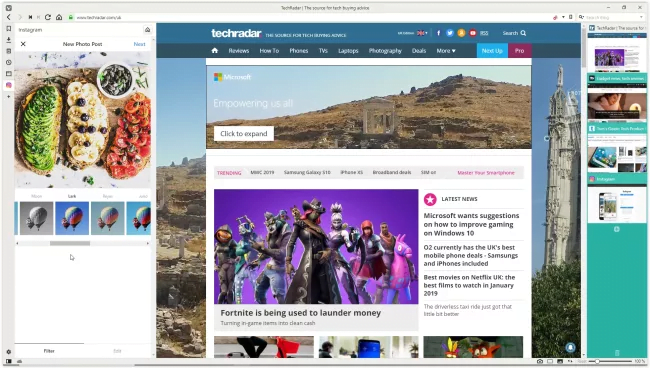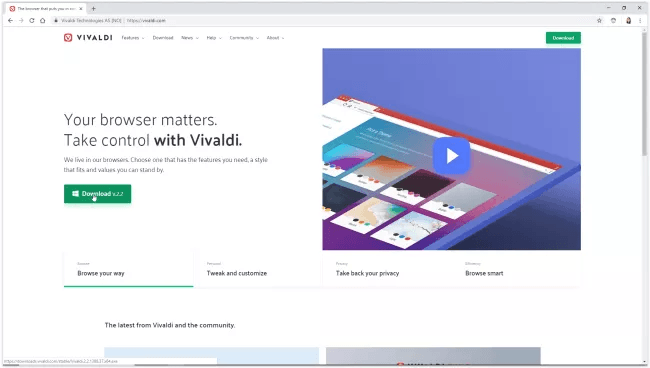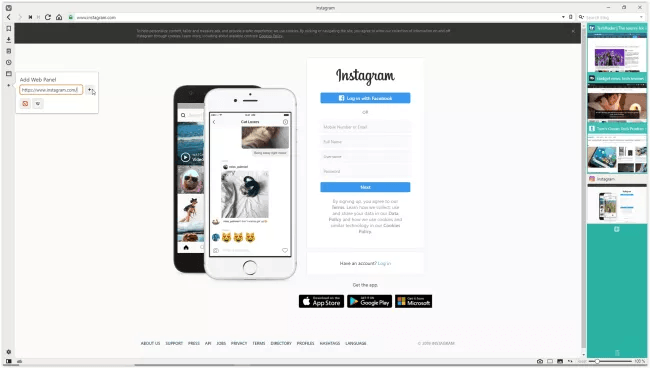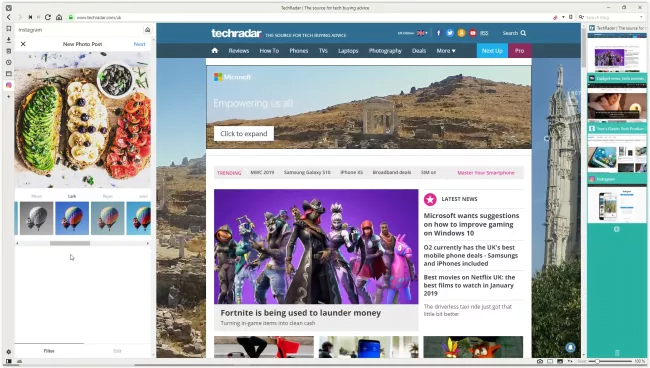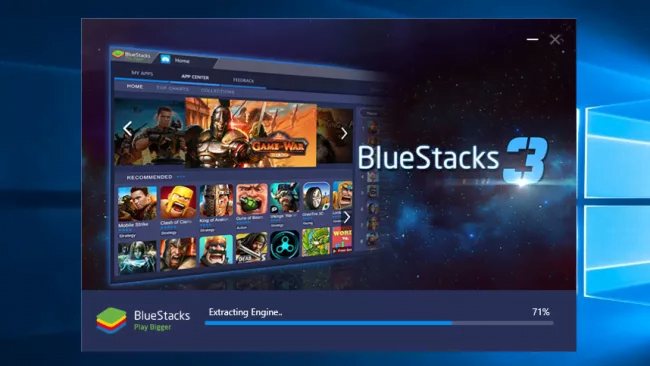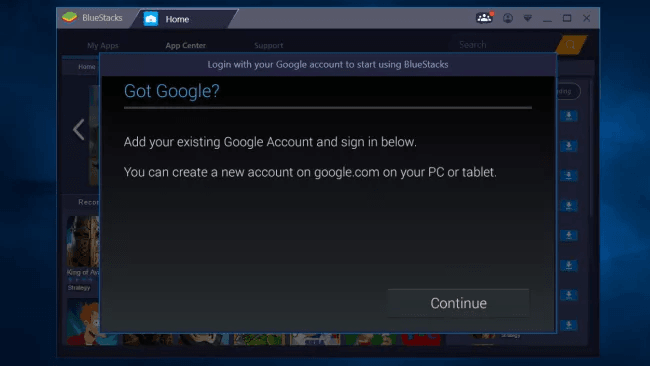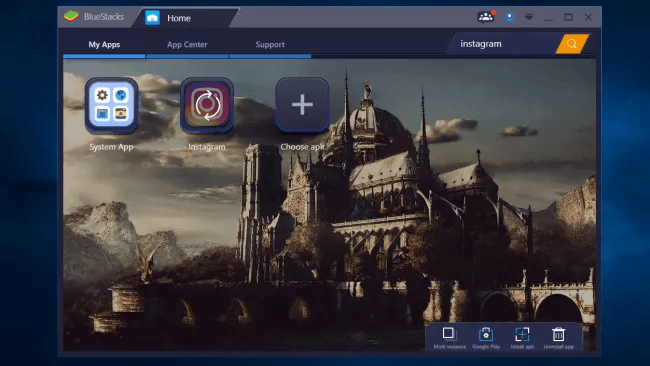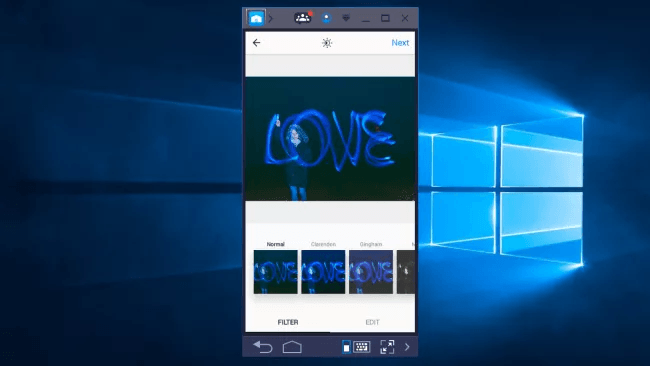8 Mẹo cần thiết cho PC Windows 8 mới của bạn
Bạn đã mua máy tính xách tay Windows 8 đầu tiên của bạn, lấy nó ra khỏi hộp và bật nó lên, đột nhiên bạn phải đối mặt với thử thách đầu tiên của mình: tài khoản Microsoft là gì và tại sao Windows yêu cầu bạn đăng nhập? Nếu bạn không quen thuộc với hệ điều hành hoàn toàn mới của Microsoft, việc thiết lập Windows 8 có thể xuất hiện một loạt các rào cản tương tự. Để làm cho quá trình chuyển đổi của bạn dễ dàng hơn một chút, dưới đây là tám điều bạn nên làm khi thiết lập máy tính xách tay Windows 8 mới.

Trước khi bạn bật máy tính xách tay Windows 8, bạn sẽ muốn đăng ký một tài khoản Microsoft. Trước đây được gọi là Windows Live ID, tài khoản Microsoft là địa chỉ email và mật khẩu mà bạn có thể sử dụng để đồng bộ hóa cài đặt của mình trên tất cả các thiết bị chạy Windows 8.
Để có tài khoản, hãy truy cập trang này ( http://bit.ly/UIpiSu ) và nhập thông tin được yêu cầu. Bạn có thể sử dụng bất kỳ địa chỉ email nào bạn thích hoặc bạn có thể đăng ký tài khoản email mới bằng cách sử dụng hotmail.com hoặc live .com. Bạn sẽ sử dụng tài khoản Microsoft của mình để đăng nhập vào Windows 8, tính năng này sẽ tự động kết nối bạn với đám mây và cho phép bạn xem thông tin liên hệ và cập nhật trạng thái của bạn bè của bạn; cho phép bạn truy cập các tệp trên SkyDrive, Facebook và Flickr; và đồng bộ hóa cài đặt của bạn (bao gồm chủ đề trên máy tính để bàn, tùy chọn ngôn ngữ, yêu thích và lịch sử của trình duyệt cũng như các ứng dụng và dịch vụ của Microsoft) trên mọi máy đang chạy Windows 8.
Thiết lập màn hình khóa của bạn

Những người yêu thích bảo mật, hoặc bất kỳ ai có hình ảnh dễ thương mà họ muốn khởi động hàng ngày, sẽ vui mừng khi biết rằng Windows 8 bao gồm một tính năng tiện lợi mới được gọi là “mật khẩu hình ảnh.” Sử dụng công cụ này, bạn có thể sử dụng bất kỳ hình ảnh nào được lưu trữ trong thư mục Windows 8 Pictures để đăng nhập vào hệ điều hành, thay vì mật khẩu văn bản truyền thống. Một khi bạn đã chọn hình ảnh bạn muốn sử dụng, bạn có thể tạo một mật khẩu hình học bằng cách sử dụng bất kỳ sự kết hợp của các vòng tròn, đường thẳng hoặc vòi trên ba khu vực của màn hình. Microsoft khuyến khích bạn giữ mật khẩu đơn giản, ví dụ như đeo kính của người thân, chứ không phải là đường chân trời của thành phố.
Để thiết lập mật khẩu hình ảnh, trước tiên hãy tìm kiếm “mật khẩu hình ảnh” trên màn hình Bắt đầu. Trong Tùy chọn đăng nhập, nhấp vào Tạo mật khẩu hình ảnh (nếu nút này không hiển thị, điều đó có nghĩa là trước tiên bạn phải tạo mật khẩu văn bản). Khi bạn đã nhấp vào nút, Windows sẽ cung cấp cho bạn một hướng dẫn ngắn gọn giải thích cách tạo mật khẩu hình ảnh, sau đó hệ thống sẽ nhắc bạn chọn một trong các ảnh của riêng bạn. Cuối cùng, chọn ba cử chỉ của bạn, sau đó thực hiện lại ba lần nữa để xác nhận lựa chọn của bạn.
Windows 8 cũng cho phép bạn thiết lập mật khẩu duy nhất cho mỗi người dùng bổ sung trên thiết bị, điều này rất tiện lợi nếu bạn có nhiều thành viên gia đình dùng chung một máy tính hoặc máy tính bảng. Và đừng lo lắng nếu bạn không thể nhớ mật khẩu hình ảnh của mình – bạn luôn có thể sử dụng mật khẩu văn bản hoặc mã PIN gồm bốn chữ số.
Cài đặt phần mềm chống vi-rút

Với phần mềm độc hại, vi-rút và lừa đảo lừa đảo ẩn nấp ở những nơi vô hại, bạn không muốn duyệt Internet mà không có sự bảo vệ đầy đủ. May mắn thay, rất nhiều công ty, từ McAfee đến Microsoft, cung cấp truy cập miễn phí hoặc có trả tiền cho các công cụ bảo mật và chống vi-rút mạnh mẽ. Trước khi bạn bắt đầu mua sắm trực tuyến hoặc lưu mật khẩu trong trình duyệt của mình, hãy kích hoạt bộ bảo mật Internet (như Norton Antivirus) được cài đặt sẵn trên máy tính xách tay Windows 8 hoặc nếu máy tính xách tay của bạn không có sẵn công cụ tải xuống trực tuyến, tải xuống trực tuyến.
Nếu bạn là người tiêu dùng (hoặc một người dùng rất an toàn), Microsoft cung cấp một tiện ích chống virus miễn phí có tên là Windows Defender cung cấp đủ sự bảo vệ để giữ cho bạn an toàn khỏi phần mềm độc hại cấp thấp.
Mặt khác, nếu bạn lo lắng về việc vô tình mở các tệp đính kèm email bị nhiễm hoặc nhấp vào các liên kết đáng ngờ, rất có thể bạn sẽ muốn thêm một chút bột cho một bộ ứng dụng trả tiền đầy đủ tính năng từ các công ty như Kaspersky hoặc Symantec Norton . Chúng có thể lọc các tập tin đính kèm email và hướng bạn ra khỏi các trang web bị nhiễm.
Chạy bản cập nhật Windows
Mặc dù Windows 8 là một thương hiệu hoàn toàn mới, nhưng rất có thể Microsoft đã phát hành các bản cập nhật quan trọng để cải thiện an ninh, hiệu năng và hiệu quả của hệ điều hành. Mặc dù Microsoft giới thiệu Windows 8 như một hệ điều hành an toàn hơn nhiều so với Windows 7, các nhà phát triển phần mềm độc hại vẫn giỏi trong việc tìm kiếm và khai thác lỗ hổng trong phần mềm phổ biến như Javascript. Và với điều đó, các bản build prerelease của Windows 8 đã có sẵn từ tháng 9 năm 2011, những kẻ xấu đã có rất nhiều thời gian để kiểm tra hệ điều hành cho những điểm yếu có thể khai thác.
Để đảm bảo rằng bạn có bản cập nhật mới nhất cho Windows 8, hãy mở menu Charms bằng cách vuốt từ bên phải màn hình, chạm vào biểu tượng Cài đặt, sau đó nhấn Thay đổi Cài đặt PC ở dưới cùng để hiển thị menu cài đặt PC. Ở phía bên trái của màn hình, cuộn xuống để chọn Windows Update, sau đó chọn “Kiểm tra cập nhật ngay bây giờ” ở bên phải của màn hình.
Chuyển tệp và ứng dụng từ PC cũ của bạn
Bạn đã mua máy tính xách tay Windows 8 mới của bạn, nhưng những gì về các tập tin trên máy tính xách tay Windows 7 cũ của bạn? Rất có thể bạn có ảnh, phim và tài liệu mà bạn muốn chuyển sang máy tính mới của mình. Rất may, việc chuyển các tệp sang Windows 8 không cần phải là quá trình tốn thời gian hoặc bực bội. Sử dụng phần mềm miễn phí, chẳng hạn như Windows Easy Transfer và ổ đĩa cứng ngoài, bạn có thể di chuyển các tệp từ máy tính cũ sang máy tính xách tay Windows 8 mới trong một khoảng thời gian tương đối ngắn.
Đầu tiên, tìm kiếm và chạy Easy Transfer từ thanh tìm kiếm của menu Start trên máy tính xách tay Windows 7 của bạn. Từ danh sách tùy chọn chuyển, chọn “Đĩa cứng ngoài hoặc ổ flash USB”, sau đó chọn “Đây là máy tính cũ của tôi”.
Cuối cùng, chọn tài khoản có tệp bạn muốn chuyển và nhấp vào Tiếp theo. Sau khi các tập tin được chuyển thành công vào ổ đĩa cứng, hãy bật máy tính xách tay Windows 8 của bạn. Từ màn hình Bắt đầu (hoặc sử dụng thanh tìm kiếm trong menu Charms, được truy cập bằng cách vuốt từ phía bên phải của màn hình), tìm kiếm và chạy Easy Transfer.
Các bước tiếp theo gần giống với các bước được sử dụng để chuyển các tệp ra khỏi máy tính Windows 7 của bạn, ngoại trừ bạn chọn “Đây là máy tính mới của tôi” thay thế. Windows 8 sau đó sẽ nhắc bạn cắm ổ cứng gắn ngoài và nhập mật khẩu của bạn để bắt đầu truyền tệp. Chọn tài khoản bạn muốn chuyển sang máy tính mới của bạn, nhấp vào chuyển và, voilà, các tệp cũ của bạn hiện có trên sổ ghi chép Windows 8
Ghim ứng dụng yêu thích của bạn vào màn hình bắt đầu
Thật thú vị khi lướt qua các ứng dụng trên màn hình Start của Windows 8, cuối cùng bạn sẽ phải sử dụng desktop truyền thống để chạy các ứng dụng phổ biến như Microsoft Word. Tuy nhiên, việc chuyển đổi giữa màn hình nền và màn hình Bắt đầu có thể trở nên mệt mỏi. Đó là lý do tại sao bạn sẽ muốn ghim các ứng dụng yêu thích của mình vào màn hình Bắt đầu. Rất may, nó đơn giản: chỉ cần nhấp chuột phải vào bất kỳ ứng dụng nào trên màn hình và ở đầu hộp thoại (ngay bên dưới Mở), bạn có thể nhấp vào “Ghim để bắt đầu“.
Bạn cũng có thể sắp xếp các ứng dụng được ghim của mình thành các nhóm. Để làm như vậy, kéo các ô của chúng vào khoảng trống trên màn hình Bắt đầu, sau đó thu nhỏ bằng cách chụm các hình của bạn lại với nhau trên màn hình (nếu máy tính xách tay của bạn có màn hình cảm ứng) hoặc nhấp vào nút Thu phóng ở góc dưới bên phải của trưng bày. Nhấp chuột phải vào nhóm. Một thanh trình đơn sẽ xuất hiện ở dưới cùng, với một tùy chọn cho Nhóm Tên. Nhấp vào biểu tượng này và sau đó đặt tên cho nhóm.
Sử dụng Trình quản lý mật khẩu để lưu trữ thông tin đăng nhập
Mặc dù tốc độ của nó nhanh hơn, Windows 8 làm cho nó không dễ dàng hơn để nhớ tất cả mật khẩu vô số của bạn. Để giúp bạn theo dõi chúng (và tạo mật khẩu phức tạp), chúng tôi khuyên bạn nên sử dụng trình quản lý mật khẩu. Windows Store đã tự hào có một số ứng dụng được thiết kế đặc biệt cho trình duyệt hiện đại, bao gồm Password Locker ($ 1.99), LockIt ($ 1.99), Code Vault ($ 1.49) và LastPass (miễn phí). Bạn cũng có thể sử dụng các công cụ như Mật khẩu sắt để tạo mật khẩu chất lượng cao với bất kỳ độ dài nào. Ngoài ra, bạn có thể tải xuống trình quản lý mật khẩu dựa trên Windows 7, trình duyệt này sẽ hoạt động trên trình duyệt dành cho máy tính để bàn của Windows 8. Yêu thích của chúng tôi là KeePass Password Safe miễn phí, hoạt động trên tất cả các thiết bị và hệ điều hành chính.
Tinh chỉnh cài đặt nguồn của bạn
Một cách chắc chắn để tăng tuổi thọ pin trên máy tính xách tay Windows 8 mới của bạn là thay đổi cài đặt nguồn của máy tính xách tay. Để sửa đổi cài đặt của bạn như độ sáng màn hình, chế độ ngủ và mức tiêu thụ năng lượng đồ họa, hãy tìm và chạy Power Options trong màn hình Bắt đầu. Khi đã ở đó, hãy nhấp vào Thay đổi cài đặt kế hoạch bên cạnh gói năng lượng bạn chọn. (Hoặc, bạn có thể tạo gói tùy chỉnh bằng cách nhấp vào Tạo kế hoạch nguồn.) Trong hộp thoại Chỉnh sửa cài đặt gói, bạn có thể điều chỉnh độ sáng màn hình hoặc thay đổi khoảng thời gian để màn hình mờ đi, tắt hoặc đi ngủ . Bạn có thể tinh chỉnh các cài đặt chi tiết hơn, chẳng hạn như sử dụng đồ họa, bằng cách nhấp vào Thay đổi Cài đặt nguồn nâng cao
Mời bạn xem thêm: Cách tạo bản sao lưu hệ thống windows
Chúc bạn thành công !
Bạn có thắc mắc gì muốn được giải đáp hãy để lại ý kiến ( Họ tên, Số điện thoại hoặc Email, câu hỏi) của mình dưới dưới phần bình luận chúng tôi sẽ giải đáp cho bạn !