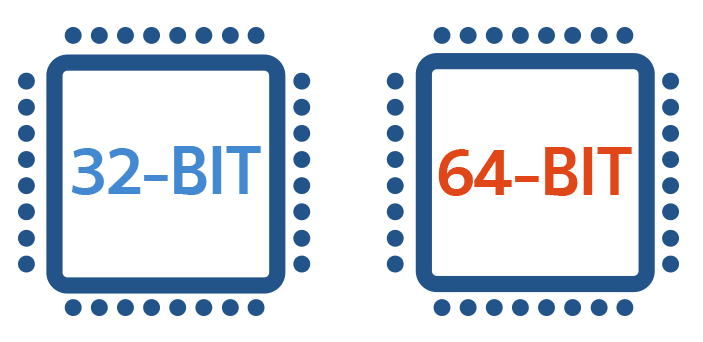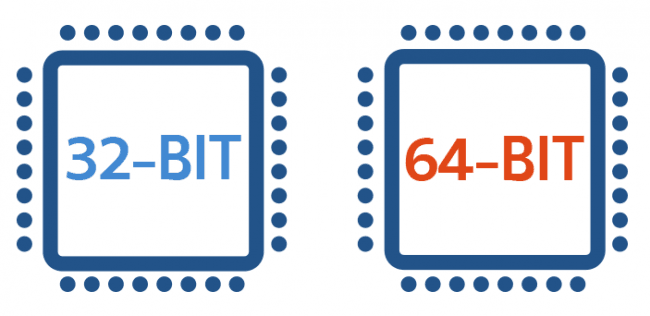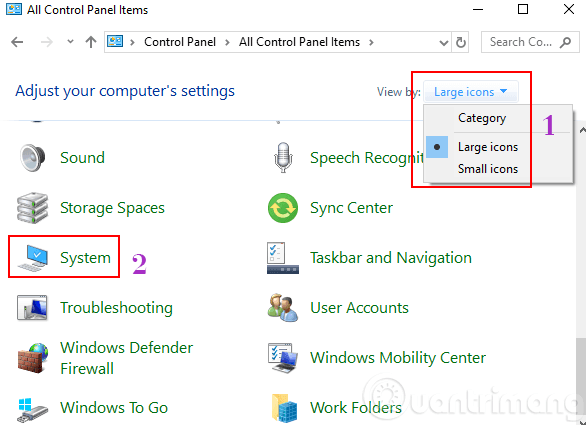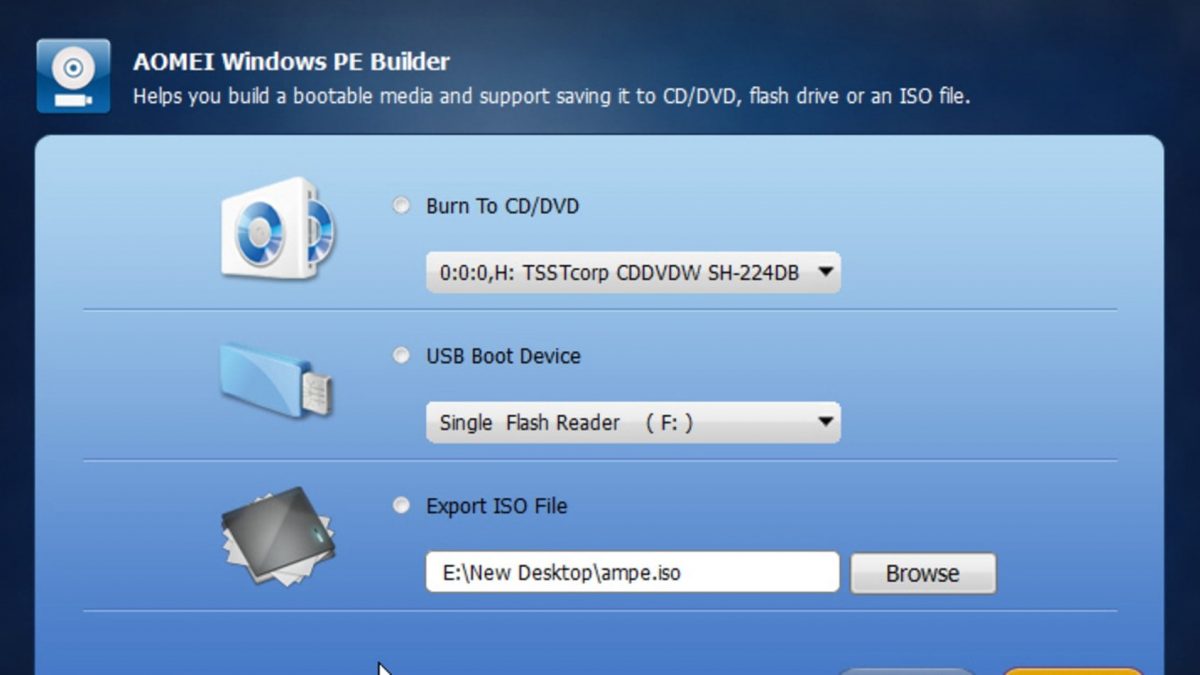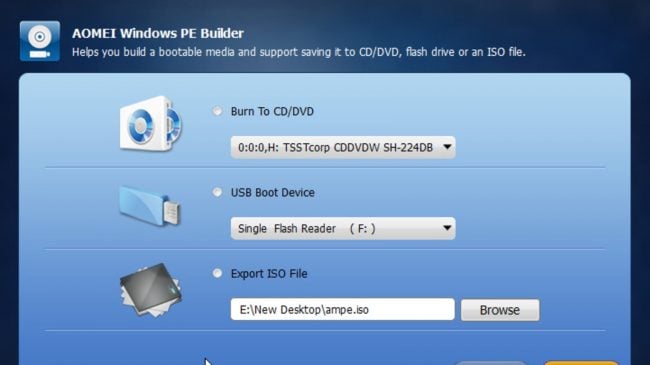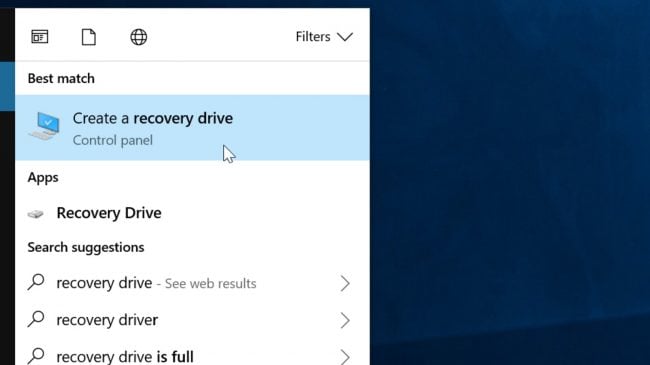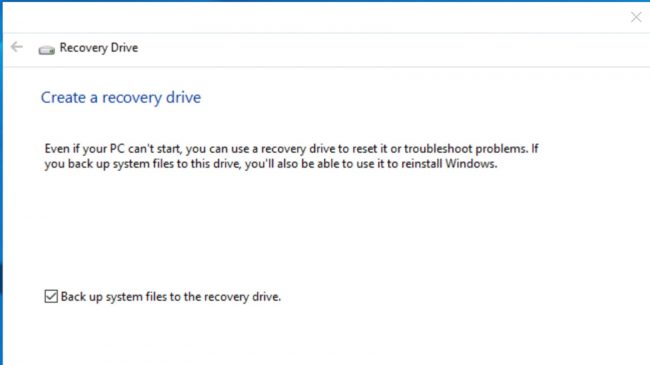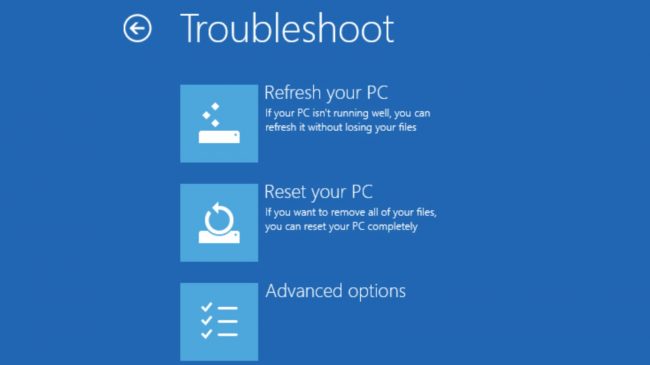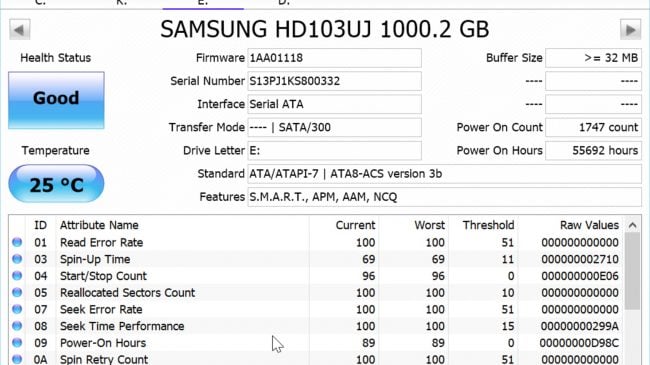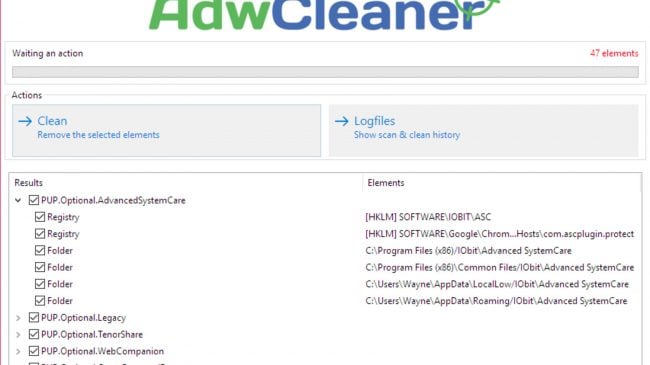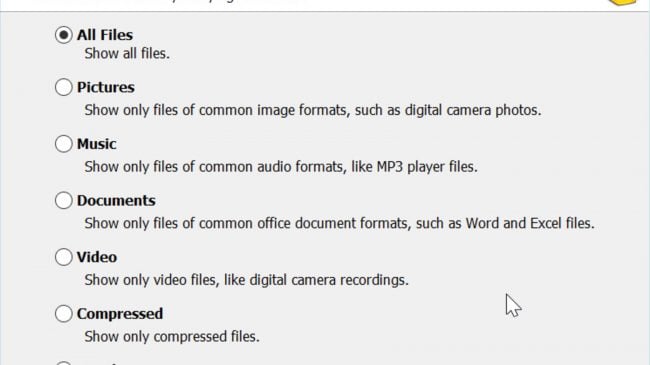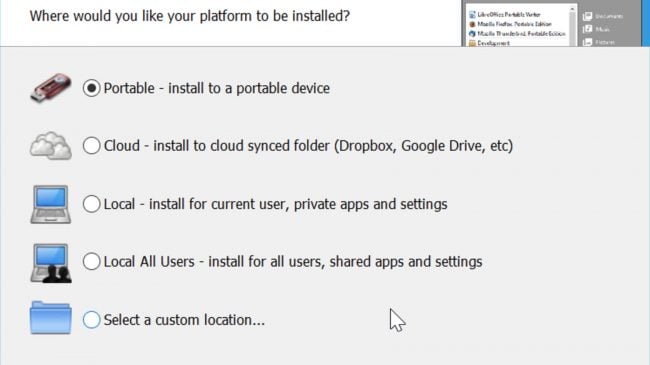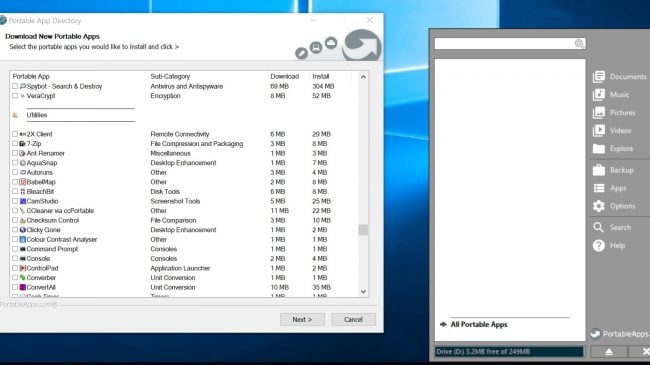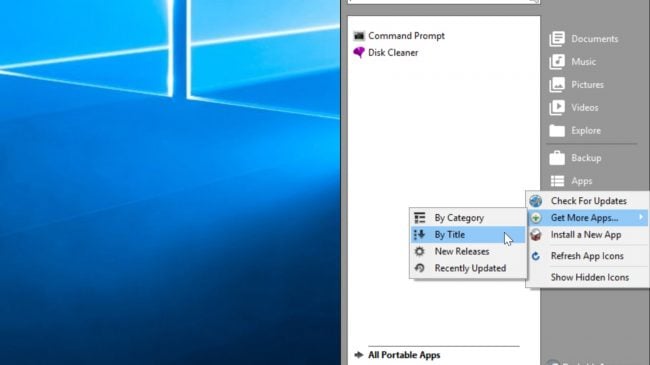Cách xem và xóa lịch sử Chrome của bạn
Khi tôi đề cập đến lịch sử web của Google cho mọi người, họ nghĩ về cookie trên web và các mục họ đã nhập trong hộp tìm kiếm của Google. Nhiều người cảm thấy thoải mái khi trình duyệt của họ lưu trữ thông tin này. Nếu không, họ sẽ xóa cookie và bộ nhớ cache của trình duyệt . Tuy nhiên, Google có thể nắm bắt được nhiều hơn những thông tin cố định đó. Trên thực tế, họ có thể sử dụng dữ liệu đó để tinh chỉnh kết quả tìm kiếm trong tương lai của bạn. Đây là một phần nỗ lực của Google nhằm cung cấp các tìm kiếm được cá nhân hóa và các trang nhanh hơn. Nhưng nhiều người lo lắng về thông tin này.
Có gì trong Lịch sử web của Google Chrome?
Khi bạn sử dụng Google Chrome hoặc các sản phẩm khác của Google, mục nhập nhật ký được thực hiện phản ánh hành động của bạn. Bạn có thể nghĩ về lịch sử web của Google như một đường mòn kiểm toán trực tuyến của hoạt động web của bạn. Mặc dù nó không lưu trữ nội dung trang, nó lấy URL, favicon, tiêu đề trang và dấu thời gian của các trang bạn đã xem.
Trong hình dưới đây bạn có thể thấy tôi đã đọc một email, kiểm tra thời tiết và truy cập Amazon. Bạn cũng sẽ thấy mục nhập cao nhất đã ghi lại tìm kiếm của Google. Mọi người sẽ có các mục khác nhau và nó cũng phụ thuộc vào cài đặt Kiểm soát hoạt động trên Google của bạn .

Ví dụ về hoạt động đã đăng nhập vào lịch sử web Chrome
Và tùy thuộc vào cài đặt tài khoản của bạn, bạn có thể thấy hoạt động từ các thiết bị khác như điện thoại, máy tính và ứng dụng của bên thứ ba được ủy quyền . Trong ảnh chụp màn hình bên dưới, bạn có thể xem hoạt động từ điện thoại di động của tôi và một máy tính khác. Tôi đã có thể thấy hoạt động này mặc dù tôi đã đăng nhập trên một máy tính khác.

Lịch sử web hiển thị hoạt động từ các thiết bị khác
The Good, Bad và Ugly
Đoán của tôi là những người không biết trình duyệt nắm bắt thông tin này, có thể hơi đáng báo động. Nó có thể đáng sợ để xem thông tin này. Mặt trái là tôi cũng đã sử dụng nhật ký lịch sử web này để tìm các trang tôi đã truy cập và quên. Điều này khiến tôi không thể lặp lại các tìm kiếm của Google hoặc chơi trò đố chữ trên web với chính tôi. Một số cài đặt này cũng hữu ích với các sản phẩm khác của Google.
Một lưu ý quan trọng là Google Chrome không phải là trình duyệt duy nhất ghi lại lịch sử web của bạn. Mozilla Firefox và Microsoft Edge cũng vậy. Ví dụ dưới đây là từ Microsoft Edge đã ghi lại các truy vấn bằng giọng nói của tôi vào Cortana và một lần nhấp chuột sai trên màn hình bảo vệ màn hình của tôi. Trong cả hai trường hợp, tôi không mở trình duyệt đó. Hơn nữa, hầu hết các trang web cũng ghi lại các mục trong nhật ký máy chủ web .

Ví dụ về tìm kiếm bằng giọng nói Cortana
Một số mục này có thể chuyển giữa các trình duyệt nếu bạn đã đăng nhập. Ví dụ: tìm kiếm trên Google mà tôi đã thực hiện cho quà tặng được thực hiện bằng Google Chrome khi tôi đăng nhập. Nếu tôi truy cập Firefox, hãy đăng nhập vào Gmail và sau đó thực hiện Tìm kiếm của Google, các truy vấn trước đây của tôi hiển thị.

Truy vấn tìm kiếm được chia sẻ của Google
Làm cách nào để xem lịch sử tìm kiếm của tôi
Mở Google Chrome trên máy tính để bàn của bạn.
Nhấn Ctrl H.
Các tổ hợp phím tương tự cũng hoạt động trên Mozilla Firefox và Microsoft Edge.
Một tính năng thú vị là bạn có thể hành động trên dữ liệu được lưu trữ của mình. Bạn có thể sử dụng hộp văn bản tìm kiếm để tìm trang web bạn không thể nhớ. Ví dụ: trong khi tìm kiếm một nhà hàng gần đây, tôi đã xem xét nhiều menu trực tuyến. Sau đó, tôi cần tìm món nào trong số các thực đơn có món cá hồi.
Xóa Lịch sử web
Google đã cung cấp một số tùy chọn để mọi người xóa dữ liệu. Bạn có thể chọn lọc các mục và xóa chúng khỏi lịch sử web của bạn. Đây là một tính năng hữu ích xung quanh các ngày nghỉ có thể bạn không muốn các bản nhạc được để lại tại các nhà bán lẻ trực tuyến. Bạn cũng có thể xóa tất cả lịch sử.
Xóa các mục có chọn lọc
Nó có thể là bạn chỉ lo lắng về một số mục. Trong trường hợp đó, bạn có thể muốn sử dụng thanh tìm kiếm ở trên cùng và cô lập mục nhập của bạn. Công cụ này thực hiện tốt công việc xem xét tiêu đề trang và URL cho (các) thuật ngữ của bạn. Sau đó, bạn có thể đánh dấu vào hộp kiểm ở bên trái của các mục và nhấp vào Xóa về phía trên bên phải của thanh công cụ.

Sử dụng Tìm kiếm Lịch sử Web
Một cách khác để xóa các mục là sử dụng 3 dấu chấm dọc ở bên phải của mỗi mục nhập. Khi bạn nhấp vào các dấu chấm, bạn sẽ nhận được thêm 2 lựa chọn hoặc hành động:
Thêm từ trang web này
Xóa khỏi lịch sử

Các mục tác vụ nhật ký bổ sung
Sử dụng Thêm từ trang web này hoạt động như một bộ lọc . Nó sẽ đặt tên miền trong thanh tìm kiếm và hiển thị kết quả. Bạn sẽ phải kiểm tra từng mục. Xóa khỏi lịch sử hoạt động tốt trên các mục đơn lẻ.
Xóa tất cả lịch sử web
Các bước bên dưới là để xóa tất cả dữ liệu của bạn. Tuy nhiên, nếu bạn chưa bao giờ làm điều này, tôi sẽ làm điều này trong các giai đoạn. Ví dụ: có thể bắt đầu bằng việc chỉ xóa lịch sử Duyệt web . Bạn có thể thấy rằng nếu bạn xóa mọi thứ bạn sẽ phải xác thực lại với trang web của mình, đặc biệt nếu bạn sử dụng ủy quyền 2 yếu tố .
Mở trình duyệt Google Chrome của bạn
Đăng nhập vào tài khoản của bạn.
Nhấn Ctrl H
Từ phía bên trái, nhấp vào Xóa dữ liệu duyệt web .

Xóa dữ liệu duyệt web khỏi trang lịch sử
Một hộp thoại mới sẽ mở ra với các tùy chọn khác nhau. Địa chỉ trình duyệt của bạn sẽ hiển thị chrome: // settings / clearBrowserData

Tùy chọn xóa dữ liệu
[a] – Có 2 chế độ, Cơ bản và Nâng cao đạt được kết quả tương tự. Chế độ xem Nâng cao có nhiều chi tiết hơn.
[b] – Cài đặt Phạm vi thời gian này cho phép bạn chọn khoảng thời gian xóa từ Giờ trước đến Toàn bộ thời gian.
[c] – Bạn có thể chọn loại dữ liệu cần xóa.
Giữ chế độ Basic mặc định .
Giữ khoảng thời gian: Tất cả thời gian
Chọn từng hộp kiểm cho Lịch sử duyệt web , Cookie và.
Nhấp vào nút XÓA DỮ LIỆU .
Dữ liệu của bạn sẽ biến mất và bạn sẽ ở trên chrome: // settings / .
Đối với những người quan tâm đến dữ liệu này, bạn có thể thường xuyên xóa dữ liệu của mình hoặc sử dụng chế độ duyệt web riêng tư hoặc chế độ ẩn danh khi trực tuyến.
Bạn xem thêm: xóa cookie trang web bằng Chrome && sửa chữa một bàn phím
Bạn có thắc mắc gì muốn được giải đáp hãy để lại ý kiến ( Họ tên, Số điện thoại hoặc Email, câu hỏi) của mình dưới dưới phần bình luận chúng tôi sẽ giải đáp cho bạn !