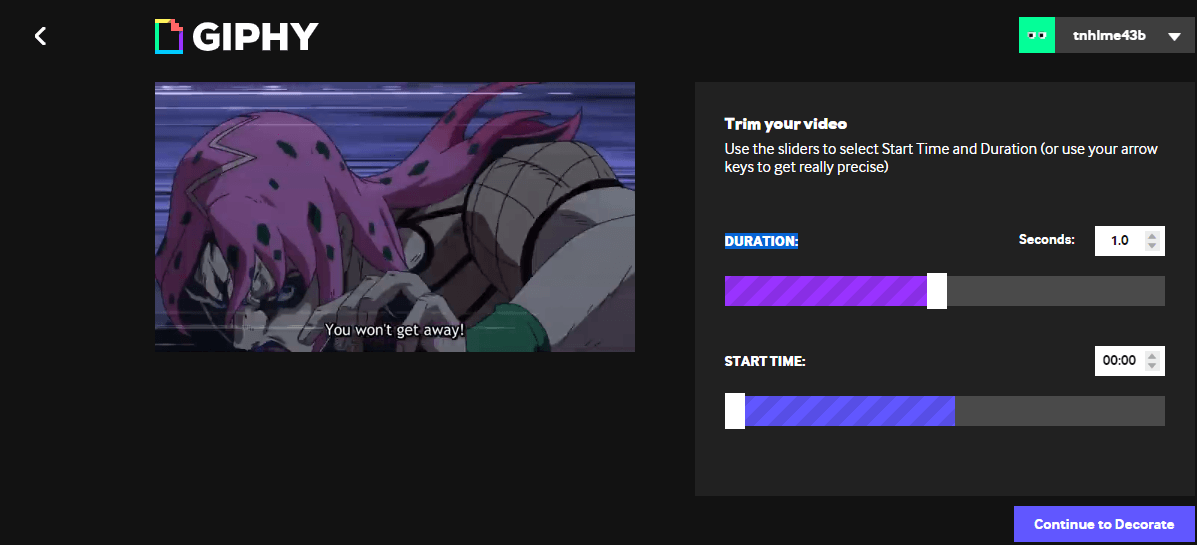Cách đặt lại mật khẩu trên Windows 7
Hầu hết mọi người được sử dụng để đặt mật khẩu đăng nhập trên màn hình hoặc khởi động để ngăn máy tính của họ truy cập trái phép. Tuy nhiên, một trong những điều khó chịu nhất là bạn đã mất mật khẩu Windows 7 của mình. Nó là dễ hiểu rằng nếu bạn không tạo ra một đĩa khôi phục mật khẩu trước khi bạn đã bị khóa thì nó có thể là một tình huống rất khó chịu và pedantic kể từ khi bạn sẽ không thể đặt lại mật khẩu cho máy tính hoặc máy tính xách tay của bạn. Trong điều kiện đó, một trong những lựa chọn sẽ là cài đặt lại hệ điều hành trên một lần nữa. Nhưng tin hay không, điều này sẽ kết thúc làm thiệt hại nhiều hơn giúp bạn vì nó sẽ loại bỏ tất cả các dữ liệu quan trọng và các tài liệu từ đĩa chính của bạn ngoài phục hồi. Vì vậy, trừ khi máy tính của bạn không chứa các tập tin và thông tin quan trọng, không nên cài đặt lại hệ điều hành.
Nếu bạn không đủ may mắn để mất hoặc quên mật khẩu đăng nhập , đừng nản chí. Có vô số giải pháp được phát triển qua nhiều năm có thể giúp giải quyết vấn đề này và chúng tôi sẽ trình bày một số cách bạn có thể thực hiện khi cần đặt lại mật khẩu Windows 7 mà không cần định dạng lại và cài đặt lại hệ điều hành của mình.
Ở đây, bài viết này cung cấp hai cách để bạn tham khảo.
Phương pháp 1. Sử dụng đĩa khôi phục mật khẩu Windows 7 của bạn nếu bạn có
Phương pháp 2. Cách sử dụng đĩa khôi phục mật khẩu Windows để đặt lại mật khẩu
Phương pháp 1: Sử dụng đĩa khôi phục mật khẩu Windows 7 của bạn nếu bạn có
Đĩa khôi phục mật khẩu sẽ thực sự là biện pháp khẩn cấp nếu bạn không thể truy cập vào hệ thống của mình, bạn nên lưu ý rằng đĩa đặt lại mật khẩu phải được thực hiện trước khi quên mật khẩu và nó chỉ hoạt động với tài khoản người dùng cục bộ Windows 7. Giả sử rằng bạn đã tạo đĩa khôi phục mật khẩu đã tạo trước đó, hãy làm theo hướng dẫn bên dưới để đặt lại mật khẩu Windows 7 của bạn dễ dàng.
1) Khi bạn nhập sai mật khẩu trong 5 lần, nó sẽ hiển thị cho bạn liên kết ‘Đặt lại mật khẩu‘ ở cuối hộp đăng nhập.
2) Đưa đĩa mật khẩu đã tạo trước đó vào máy tính của bạn, hệ thống sẽ mở “Thuật sỹ Đặt lại mật khẩu“, chỉ cần nhấp vào Tiếp theo.

3) Chọn trực tiếp đĩa từ danh sách thả xuống và nhập mật khẩu mới, bạn cần phải xác minh nó.

4) Xong, bây giờ bạn chỉ có thể truy cập vào Windows 7 bằng mật khẩu mới.
Đừng nghĩ rằng bạn sẽ không bao giờ quên mật khẩu của bạn , tôi đề nghị bạn chủ động tạo đĩa khôi phục mật khẩu ngay hôm nay. Tuy nhiên, nếu bạn không có đĩa mật khẩu được tạo một cách quý giá, phương pháp này cũng không hoạt động. Nhưng các giải pháp thay thế sau sẽ hữu ích nếu không sử dụng đĩa mật khẩu.
Cách 2: Cách đặt lại mật khẩu Windows 7 mà không cần đặt lại đĩa
Đôi khi bạn không thể nhớ mật khẩu và cũng không có đĩa, một trong những cách phổ biến nhất là thử phần mềm để đặt lại mật khẩu Windows 7 của bạn và nhận được quyền truy cập vào hệ thống của bạn. Tôi đã thử nghiệm một vài công cụ phục hồi mật khẩu Windows và phát hiện ra iSeePassword Windows Password Recovery là tốt nhất trong số đó. Chương trình này sẽ là lựa chọn đầu tiên cho những ai cần lấy lại mật khẩu bị mất, đó là một chương trình nổi tiếng mà hầu hết người dùng ưa thích. Công cụ này rất hiệu quả khi đặt lại mật khẩu bị quên hoặc bị mất, bao gồm mật khẩu quản trị, mật khẩu tài khoản bình thường.
Hơn nữa, nó có thể thiết lập lại mật khẩu cho Windows 10/8/7, Vista / XP và Windows Server 2000/2003/2008/2013 một cách nhanh chóng và phù hợp. Tất cả những gì bạn cần làm là tạo một đĩa USB hoặc CD / DVD có khả năng khởi động bằng công cụ. Sau đó khởi động máy tính của bạn bằng đĩa, tìm tài khoản bạn muốn xóa mật khẩu . Và cuối cùng, nhấp vào nút đặt lại để mở khóa mật khẩu.
iSeePassword – Khôi phục mật khẩu Windows Pro
Chỉ 3 bước để thiết lập lại quên mật khẩu quản trị viên cục bộ Windows, tên miền và mật khẩu tài khoản người dùng khác, Không mất dữ liệu.
Ghi đĩa khôi phục mật khẩu bằng ổ đĩa CD / DVD / USB trên một máy tính khả thi khác.
Hỗ trợ nhiều thương hiệu máy tính để bàn, máy tính xách tay và máy tính bảng khác nhau như Dell, HP, Sony, Toshiba, Acer, Samsung và ThinkPad, v.v.
Hỗ trợ Windows 10, 8.1, 8, 7, Vista, XP, 2000, v.v. và máy chủ Windows.
Hướng dẫn sau đây sẽ cho biết cách đặt lại quản trị viên hoặc mật khẩu đăng nhập trên Windows 7 (Home & Corporate Edition) để biết thêm chi tiết.
Bước 1 Tải xuống và cài đặt Windows Password Recovery trên máy tính thông thường
Tải xuống và cài đặt chương trình trên máy tính có thể được truy cập với quyền quản trị viên. Sau khi cài đặt, mở chương trình với tư cách quản trị viên (Nhấp chuột phải vào lối tắt trên màn hình và chọn chạy với tư cách quản trị viên). Bạn có thể thấy các cửa sổ chính bên dưới.

Bước 2 Tạo một đĩa khôi phục mật khẩu có thể khởi động bằng ổ USB hoặc CD / DVD (Lấy USB làm ví dụ)
Bạn cần một ổ đĩa flash USD hoặc CD / DVD trong tay trước khi chuyển sang bước tiếp theo. Khi bạn chạy chương trình, nó sẽ yêu cầu bạn chọn loại phương tiện để tạo đĩa khôi phục. Nhấp vào tên phương tiện bạn hiện có. Ở đây, tôi sẽ lấy ổ USB chẳng hạn.
Nhấp vào nút Thiết bị USB và bạn sẽ được đẩy lên màn hình như sau, sau đó chọn ổ USB từ danh sách thả xuống. Và bấm Bắt đầu ghi đĩa để bắt đầu ghi các tập tin hình ảnh vào ổ USB. Khi việc đốt cháy thành công, một tin nhắn bật lên nói rằng Burning Successfully. Nó có nghĩa là đĩa khôi phục mật khẩu là OK.

Bước 3 Cắm USB hoặc CD / DVD vào Máy tính và Máy tính khởi động bằng mật khẩu từ USB
Đưa đĩa cài đặt USB hoặc CD / DVD vào máy tính hiện đang khóa mật khẩu. Khởi động máy tính của bạn và nhập vào các thiết lập BIOS bằng cách gõ bàn phím nào đó. Quá trình này khác với các thương hiệu máy tính. Sau đó chọn tùy chọn khởi động từ USB hoặc CD / DVD.
Bước 4 Bắt đầu Đặt lại mật khẩu của bạn, sau đó khởi động lại máy tính của bạn
Khởi động lại máy tính của bạn khi lệnh khởi động đã thay đổi. Lần này, Windows Password Recovery sẽ khởi động trong khi khởi động. Màn hình chính là như thế này. Chọn người dùng đích mà bạn muốn đặt lại mật khẩu. Sau đó nhấp vào nút Đặt lại mật khẩu bên dưới danh sách người dùng. Nhấp vào Có khi thông báo xác nhận bật lên.
Sau khi đặt lại mật khẩu, mật khẩu của người dùng đích sẽ trống. Sau đó bấm Khởi động lại để cho máy tính đẩy đĩa khôi phục và bấm Có để khởi động lại máy tính của bạn. Bây giờ, máy tính sẽ được khởi động mà không cần mật khẩu đăng nhập. Vui lòng đặt một thiết bị khi nhập thành công vào hệ thống.
Từ hướng dẫn ở trên, bạn có thể thấy đó là loại dễ sử dụng chương trình. Nó đảm bảo tỷ lệ phục hồi 100% và hỗ trợ các hệ thống tệp FAT16, FAT 32, NTFS và NTFS5. Nó là khá an toàn vì nó sẽ không làm hỏng hệ thống của bạn và dữ liệu hiện có trên máy tính của bạn. Trong hầu hết các trường hợp, khi phương pháp đầu tiên không hoạt động với bạn, công cụ Đặt lại mật khẩu Windows sẽ là một chiến lược thành công, bạn có thể nghĩ rằng việc sử dụng phần mềm này có thể hơi khó hơn việc nhấn nút ” đặt lại “, nhưng nó chỉ đảm bảo hoạt động và bạn không có lựa chọn vì bạn không có đĩa mật khẩu.
LƯU Ý : Nếu bạn có một người dùng quản trị viên khác trên máy tính đó, tác vụ này sẽ được đơn giản hóa cho bạn. Nếu không, bạn sẽ phải làm ít công việc để đạt được mục tiêu của mình. Sử dụng chương trình là cách dễ nhất và nhanh nhất để lấy lại quyền truy cập hệ thống Windows 7 của bạn và không mất dữ liệu.
Với ý nghĩ đó, điều rất quan trọng là chọn phiên bản sẽ phục vụ bạn tốt hơn theo cài đặt và đối tượng. Chúng tôi tin rằng phiên bản chuyên nghiệp này đủ mạnh để lấy lại quyền kiểm soát Windows 7. Hơn nữa, chúng tôi cũng khuyên bạn nên sử dụng công cụ khác như NTpassword , WinGeeker , Labwin hoặc Ophcrack để đặt lại mật khẩu đã mất của bạn.