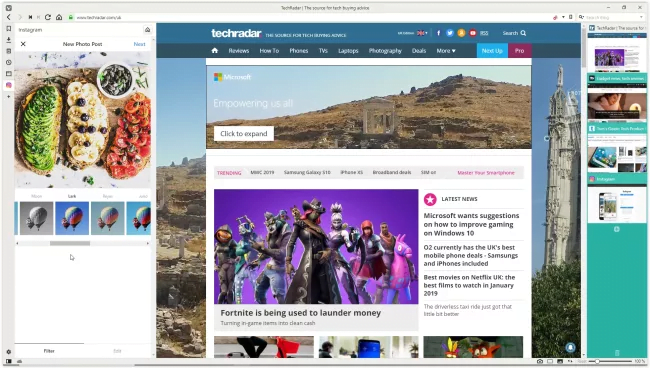Bạn hoàn toàn có thể tải ảnh lên Instagram từ máy tính với các cách thức phù hợp. Nó khá tiện dụng nếu bạn muốn chỉnh sửa ảnh bằng các phần mềm trên PC rồi tải lên Instagram thay vì phải dùng tới điện thoại.
Tại sao đăng ảnh trên Instagram bằng máy tính lại khó khăn?
Instagram khiến bạn không thể tải trực tiếp ảnh từ máy tính lên đó được. Các ứng dụng này cho Win 10 hay trang web Instagram cũng không hỗ trợ điều này. Thậm chí còn không có ứng dụng Instagram cho người dùng laptop của Apple – macOS.
Bởi vậy, người ta đa số sẽ chỉ đăng ảnh lên Instagram bằng ứng dụng điện thoại. Chọn ảnh, nhấp đăng vậy là xong. Tuy vậy, khi bạn muốn đăng ảnh đã chỉnh sửa từ các phần mềm như Photoshop lên máy tính của mình, bạn sẽ cảm thấy bất tiện khi phải gửi nó sang điện thoại.
Tuy nhiên, vẫn còn vài cách để bạn có thể tải trực tiếp hình từ máy tính lên Instagram, cùng tham khảo nào.
Dùng Vivaldi
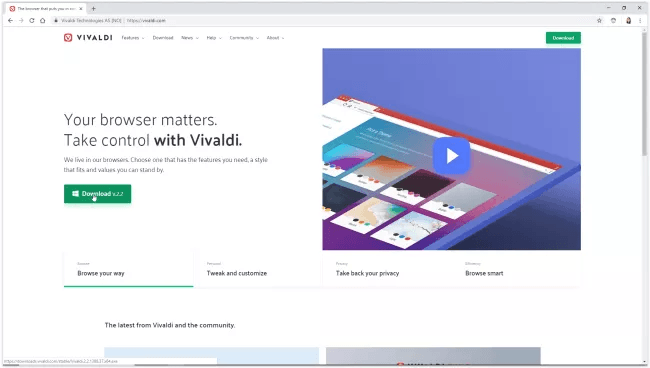
1. Tải Vivaldi
Trình duyệt web siêu tùy biến Vivaldi cung cấp cách nhanh nhất và dễ nhất để tải ảnh lên Instagram từ PC hoặc Mac. Nó thực hiện điều này bằng cách chạy phiên bản di động của trang web Instagram trong bảng điều khiển web.
Vivaldi là một trình duyệt web siêu tùy biến. Nó sẽ cung cấp phương pháp để đăng ảnh lên Instagram lên PC và Mac. Điều này sẽ nhanh và dễ dàng nhất cho bạn. Cụ thể, vivaldi sẽ chạy phiên bản di động của trang web Instagram ngay trong bảng điều khiển web.
Bạn chỉ việc truy cập Vivaldi.com, sau đó tải về nó như mọi trình duyệt khác. Xem xét hướng dẫn để nhập dấu trang hoặc nhấp “Skip” và chọn nó làm cài đặt mặc định.
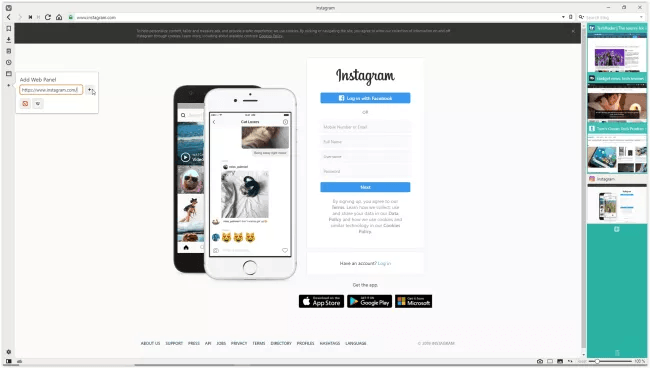
2. Tạo bảng điều khiển web
Bạn sẽ đi tới trang https://www.instagram.com , sau đó nhấp vào biểu tượng dấu cộng (Thêm Bảng điều khiển Web) ở phía bên trái của giao diện trình duyệt. URL sẽ được điền tự động, sau đó bạn nhấp vào đó thêm một lần nữa.
Phiên bản di động của Instagram bây giờ sẽ xuất hiện trong một thanh bên ở phía bên trái của trình duyệt. Nó sẽ vẫn ở đó khi bạn duyệt các trang web khác. Bước cuối cùng bạn chỉ cần đăng nhập tài khoản Instagram, cài đặt lại khung giao diện cho vừa vặn.
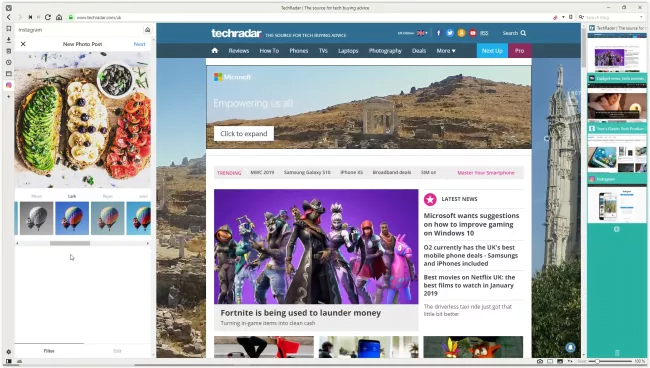
3. Tải ảnh lên Instagram
Nhấp vào biểu tượng dấu cộng ở cuối trang web này để chọn ảnh từ PC hoặc Mac. Bạn có thể áp dụng các bộ lọc, thêm chú thích, thẻ và tải nó lên tài khoản của bạn như đang sử dụng điện thoại.
Dùng trình giả lập BlueStacks
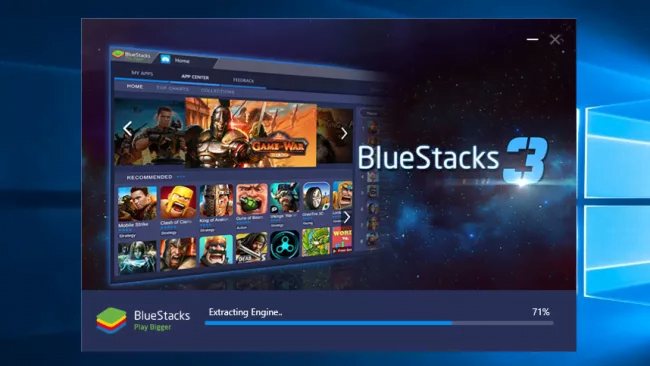
1. Tải Trình giả lập BlueStacks
Ứng dụng Instagram dành cho Android rất tuyệt vời và bạn có thể chạy nó trên máy tính để bàn bằng trình giả lập Android miễn phí BlueStacks App Player, cho phép bạn tải ảnh lên Instagram từ PC hoặc Mac.
Một cách nữa là bạn có thể chạy ứng dụng Instagram trên điện thoại ngay trên máy tính. Bạn sẽ thực hiện bằng cách tải trình giả lập cho Android. Có khá nhiều trình giả lập, nhưng chúng ta sẽ tìm hiểu BlueStacks bởi nó gần như phổ biến nhất. Sau đó bạn có thể tải ảnh lên Instagram từ PC hoặc Mac một cách nhanh chóng.
Bạn có thể truy cập Bluestacks.com và chọn tải ứng dụng về máy. Sau đó đợi khoảng vài phút khi chúng cài đặt lần đầu. Chọn ngôn ngữ và nhấp vào các nút tiếp tục để cài đặt hoàn tất.
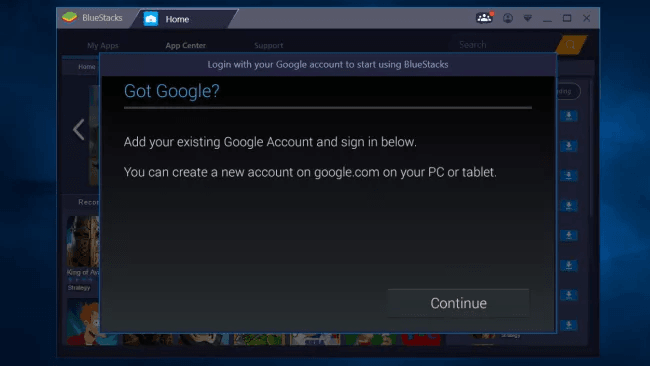
2. Đăng nhập vào tài khoản Google của bạn
Nhấp vào ‘Tiếp tục’, sau đó đăng nhập bằng tài khoản Google của bạn. Xem lại các điều khoản dịch vụ và, nếu bạn đồng ý, hãy nhấp vào ‘OK’.
Các hộp kiểm tiếp theo là hoàn toàn tùy chọn; nếu bạn chỉ sử dụng BlueStacks để tải lên Instagram, bạn nên bỏ chọn tất cả. Nhấp vào mũi tên Next, sau đó nhập tên của bạn (nó sẽ chỉ được sử dụng để cá nhân hóa một số ứng dụng).
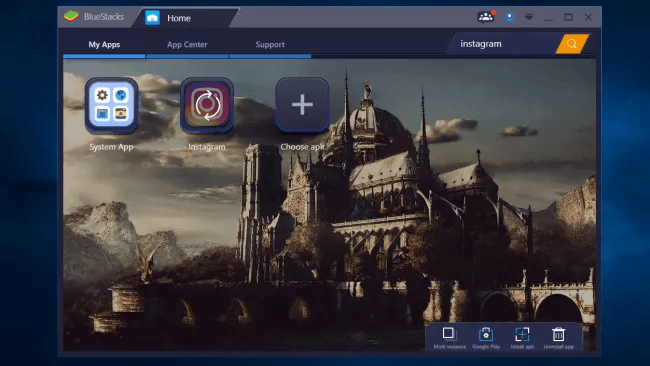
3. Cài đặt ứng dụng Instagram
Bây giờ bạn sẽ thấy một phiên bản của Cửa hàng Google Play. Tìm kiếm ứng dụng Instagram (thanh tìm kiếm nằm ở trên cùng bên phải), chọn ứng dụng chính thức khi nó xuất hiện và nhấp vào Cài đặt. Ứng dụng sẽ yêu cầu quyền truy cập vào thông tin bao gồm danh bạ và vị trí của bạn. Nếu muốn hoàn tất tải về, bạn hãy nhấn ‘Chấp nhận’.
Sau một lát, biểu tượng Instagram sẽ xuất hiện dưới tab Ứng dụng của tôi. Hãy nhấn vào nó để khởi chạy tương tự cách bạn làm trên điện thoại.
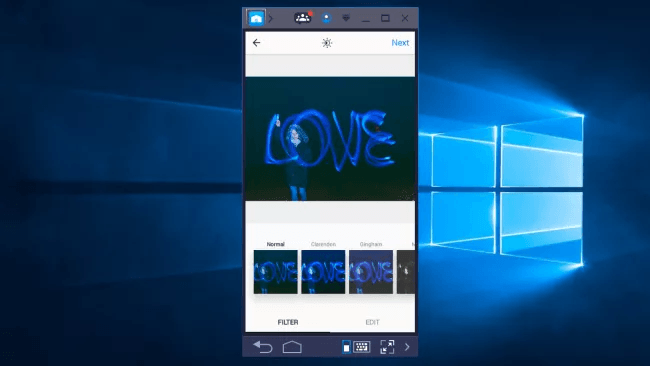
4. Tải lên, áp dụng các bộ lọc và chia sẻ
BlueStacks sẽ thay đổi kích thước và hình dạng của điện thoại thông minh định hướng theo chiều dọc. Đăng nhập vào tài khoản Instagram của bạn với các chi tiết thông thường của bạn (liên kết đăng nhập ở phía dưới). Nguồn cấp dữ liệu Instagram của bạn sẽ xuất hiện như trên điện thoại.
Nhấp vào biểu tượng dấu cộng ở dưới cùng, sau đó chọn ‘Thư viện’. Nhấp vào menu thả xuống ‘Thư viện’ ở trên cùng bên trái và chọn ‘Khác’, sau đó nhấp vào ‘Chọn từ máy tính’. Tìm ảnh bạn muốn tải lên, chọn ảnh và nhấp vào ‘Mở’.
Bạn có thể cắt ảnh, thêm bộ lọc hay tag như bình thường. Bước cuối cùng là chia sẻ nó với người theo dõi của bạn trên Instagram.
5. Dùng các ứng dụng giả lập Android khác trên PC
Bạn cũng có thể sử dụng các trình giả lập Android khác trên PC tương tự như Bluestacks. Tuy rằng có khác về cách dùng cũng như giao diện nhưng bạn vẫn có thể tải ảnh từ máy tính lên Instagram thông qua những ứng dụng này.
Các ứng dụng bạn có thể lựa chọn: GameLoop, Nox, LDP Player, Ko Player,…
Originally posted 2020-04-13 00:25:27.