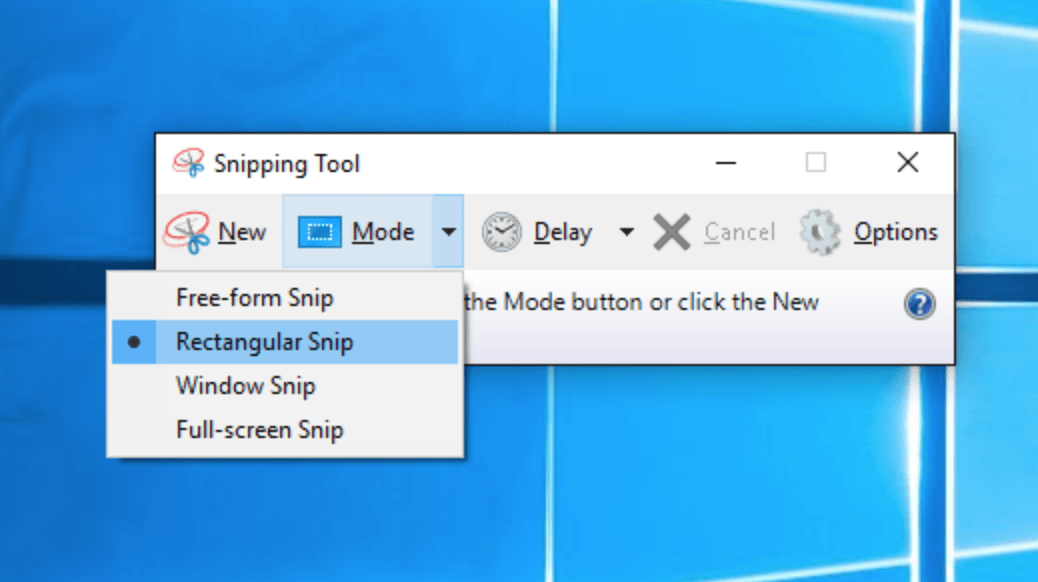Trước khi thiết kế hay thực hiện bất cứ nội dung thông tin gì, trước tiên bạn phải chọn font chữ cho mình. Tuy vậy, cách chọn Font chữ đẹp không phải ai cũng biết. Việc chọn được font chữ phù hợp thường mất khá nhiều thời gian của bạn.
Font chữ script (viết tay) là một lựa chọn font chữ đẹp mà bạn nên quan tâm trong thiết kế đồ họa. Bài viết này sẽ giới thiệu các font chữ phổ biến và được ưa chuộng nhất hiện nay.
Có bao nhiêu kiểu Font chữ?
Các kiểu font chữ sẽ chia thành ba nhóm: Script, Sans cà Serif
Script là loại những font chữ vui tươi, theo phong cách viết tay. Sans là những font chữ tròn trịa hơn, tuy vậy vẫn có những kiểu khá tinh tế. Nó cũng là những font chữ không có các dòng nhỏ được gắn vào cuối các chữ cái. Loại font chữ cuối cùng, Serif có hình dạng và kích thước khá đặc biệt, mang vẻ thanh lịch.
Vài nét về font chữ script
Font chữ kiểu script có đặc điểm là sự đa dạng bởi chúng được tạo bằng cách viết tay. Chúng thường được sử dụng trong các bản in thương mại thay cho các kiểu font cứng nhắc hơn. Có nhiều kiểu font chữ viết tay đa dạng, bởi mỗi người chúng ta thường có những nét chữ khác nhau, Tuy vậy, chúng ta sẽ chỉ tham khảo những kiểu chữ script phổ biến nhất hiện nay cho thiết kế.
Danh sách các font chữ đẹp kiểu Script
Lưu ý, các font chữ này đều có thể tải xuống một cách miễn phí. Tuy vậy, có vài font chữ sẽ không dùng cho mục đích thương mại. Cái font này sẽ chỉ được sử dụng cho dự án cá nhân mà không được dùng cho dự án để bán hay doanh nghiệp. Một số khác thì chỉ cho phép tải bản demo, tức là bị hạn chế truy cập toàn bộ font chữ. Bạn hãy kiểm tra trước khi quyết định sử dụng các font chữ để tránh các vấn đề gặp phải sau này.
1. BIMBO

BIMBO là một font chữ đẹp theo kiểu script được thiết kế tại Zetafonts. Đây là một font chữ rất thú vị. Bạn có thể dùng nó cho tất cả các loại dự án của mình, bởi sự vui vẻ và tích cực từ nó. Font này cũng rất phù hợp với mugs và cards.
2. NEAMENTS

Font chữ đẹp script này được Agga Swistblnk thiết kế. Chúng có các cạnh không đều nhau, giống như cách viết của thư pháp. Nó thích hợp cho các loại dự án sáng tạo, font chữ đi kèm chữ ghép và yếu tố trang trí. Tất cả điều này sẽ tăng sự thanh lịch trong thiết kế của bạn.
3. DEBBY

Đây là một font chữ được thiết kế bởi studio Artimasa. Nó mang vẻ nữ tính và táo bạo. Nó cực kỳ phù hợp cho các trích dẫn hoặc khi bạn muốn thêm hiệu ứng như khói chẳng hạn. Các chữ cái font này khá gần nhau, tạo sự ấm áp và tự nhiên.
4. OLIVIA

Font Olivia là một font chữ đẹp được ưa thích bởi nhiều người dùng. Đặc điểm nổi bật của nó đó là nét cọ Gradient đầy tính thanh lịch. Thông điệp phù hợp với font này thường là những ngày vui vẻ và ý tưởng mới. Nó thường được sử dung cho thiệp mời cưới hay trên các phương tiện truyền thông.
5. BALQIS

Font chữ đẹp này được thiết kế bởi Artimasa Studio. Nó là sự pha trộn giữa kiểu font a script và a sans. Đường nét của nó nổi bật ở những đường thẳng nhưng lại kết thúc với hình tròn. Font này thích hợp cho việc thiết kế các tuyên bố, bìa sách hay thiệp cưới.
6. SOPHIA

Đây là một font chữ đẹp do hai nhà thiết kế Mats và Ẹmily tạo ra. Chi tiết điểm nhấn là các xoáy và trang trí để tạo nên sự hấp dẫn hơn cho thiết kế. Sophia được đánh giá là font chữ trẻ trung, hoàn hảo cho các lời mời sinh nhật, in trên áo hay cốc lưu niệm.
7. POMMEL

Đây cũng là một font chữ đẹp theo kiểu script. Sự kết hợp hài hòa giữa những đường nét dày và mỏng tạo cho nó sự phù hợp với các đoạn văn ngắn. Pommel nhờ đó tạo ra một hiệu ứng đặc biệt trong mắt người dùng. Đây là một sản phẩm của Craft Supply.
8. INDULGE SCRIPT

Indulge Script là một font chữ đẹp với phong cách cổ điển, xen lẫn thư pháp. Nó thích hợp trên card, nhãn và trang web truyền thống. Nhà thiết kế Anthony James cũng đã tạo ra hơn 800 đồ họa trang trí và kiểu chữ thay đổi để tạo ra nhiều sự tùy biến hơn cho người dùng.
9. BRILLIANT

Điểm nổi bật của font chữ đẹp này đó là các vòng lặp lớn. Brilliant tạo nên sự bắt mắt và độc đáo với nhiều phiên bản vòng lặp, độ dày khác nhau. Ngoài ra còn có một số chữ ghép để làm vòng lặp tự nhiên hơn.
10. VIKSI

Đây là một font chữ đẹp theo phong cách Scandinavia. Nó có đặc điểm là tạo hình chữ khá dày. Điều này đặc biệt thích hợp khi bạn thực hiện các chiến dịch truyền thông xã hội hay nhấn mạnh tên các thương hiệu. Các nhà thiết kế của font chữ này – Pixelify còn tạo nên sự thích hợp cho nhiều ngôn ngữ nhằm tăng sự linh hoạt cho nó.
11. BRIGHT SUNSHINE

Đây là một bộ đôi font chữ cực thú vị. Cụ thể, một font chữ sẽ đi kèm với một cặp đôi hoàn hảo của nó. Bright Sunshine là một phiên bản kết hợp giữa font script và font serif. Nó thích hợp cho thiết kế vui nhộn và trùng lặp.
12. PHAROSI

Đây là một font chữ đẹp theo phong cách hiện đại. Đặc điểm nổi bật là tính dễ độc cũng như các chữ ghép thú vị với hiệu ứng dọc lạ mắt. Nó thích hợp cho các thiệp mời đám cưới, chúc mừng hay thương hiệu. Bạn cũng có thể thấy nó ở các tựa đề trang web hay nhãn sản phẩm.
13. SUREDER

Font chữ này thích hợp nhất cho các nhãn hiệu thời trang hoặc thiết kế tạp chí. Nó có đặc điểm chữ sẽ mềm mại và mỏng hơn tạo nên sự khác biệt.
14. MILKSHAKE

Đây là một font chữ đẹp được thiết kế bởi nhà thiết kế Laura Worthington. Font này có một đường cơ sở rất đặc biệt, chữ ghép. Nó thường được dùng cho các thiết kế đặc biệt, cần tạo sự thú vị nhất định.
15. NOELAN

Noelan là một font chữ đẹp được dùng nhiều trong các dự án sáng tạo và độc đáo. Các tên viết tắn và ký tự cuối cong mềm mại tạo sự tinh tế đặc biệt cho font chữ này.
16. BANANA YETI

Banana Yeti là một font chữ theo kiểu viết tay. Nó tạo cảm giác gợi nhớ tới nét viết cũ từ năm 1940. Đây là font chữ đặc biệt thích hợp cho phong cách cổ điển, hoài cổ.
17. BRUSHER

Font chữ đẹp này đã trở thành cổ điển trong một thời gian, tuy gần đây ít phổ biến hơn. Nó thường được sử dụng cho các loại dự án thương hiệu mang cảm giác thanh lịch, hướng tới cá nhân.
18. BEAUTIFUL BLOOM

Beautiful Bloom là font chữ kết hợp hài hòa cả phong cách thư pháp và viết tay. Với sự kết nối không đều có chủ đích giữa các ký tự, nó thích hợp cho các lời mời, logo chữ ký và thẻ cảm ơn.
19. BETTER TOGETHER

Đây là một font chữ đẹp mang đậm dấu ấn của loại font script. Các nét dày đồng đều khiến nó tạo cảm giác sắc nét hơn. Font chữ này được thiết kế bởi Mitsi. Nó thường thích hợp cho tiêu đề đồ họa, trang web với sự tươi mới.
20. KITTEN

Kitten là một font chữ hướng nhiều tới sự dễ thương và sáng tạo. Nó được lấy cảm hứng từ những con mèo xin xắn, thú vị. Nó được tạo ra bởi các nhà thiết kế tại Zetafonts. Font chữ đẹp này thường được sử dụng như một bộ sưu tập bởi tính đa dạng và độc đáo của nó.
Originally posted 2020-04-18 01:10:33.