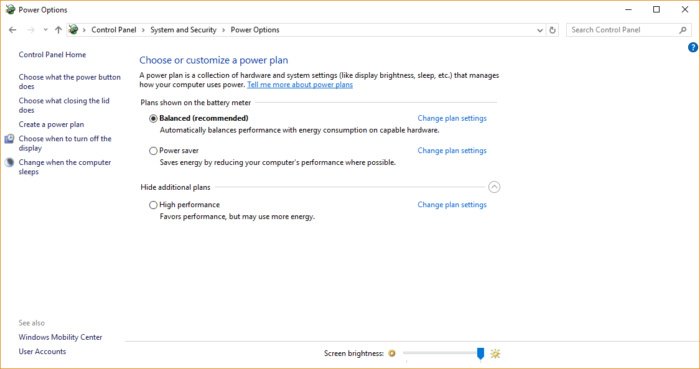Windows 10 là hệ điều hành phổ biến nhất hiện nay. Tuy đã được cải tiến khá nhiều, nhưng đôi khi bạn vẫn thấy máy tính của mình hoạt động chậm chạp? Vậy cách nào để tăng tốc máy tính của bạn? Thật may có rất nhiều cách giúp bạn có thể cải thiện hệ điều hành của mình.
1. Tắt chế độ tiết kiệm pin
Windows 10 cũng như đa số hệ điều hành hiện nay, có có chế độ Tiết kiệm Năng lượng. Đây là một chế độ khá tốt khi bạn sử dụng laptop. Tuy vậy, nó sẽ làm chậm máy tính của bạn đáng kể. Nếu muốn tăng tốc máy tính, bạn nên chỉnh về chế độ thường.
Cách thực hiện:
Bạn hãy bắt đầu với việc chạy app Control Panel. Chọn Hardware and Sound > Power Options. Ở đây sẽ có hai lựa chọn: Balanced ( được khuyến nghị) và Power saver. Chọn Balanced nếu bạn đang ở chế độ Power saver sau đó thoát ra.
Nếu sử dụng PC, bạn nên chọn cách này. Tuy vậy, nếu bạn sử dụng laptop và không có sẵn nguồn điện, bạn nên cân nhắc vì tăng tốc máy tính có thể làm máy của bạn nhanh hết pin hơn.
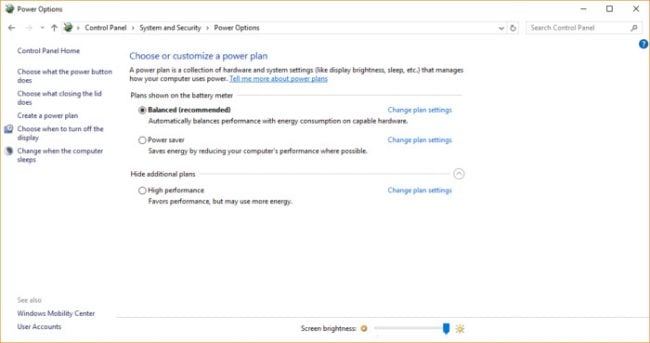
2. Tắt các chương trình tự chạy khi mở máy
Các chương trình đang chạy nền sẽ luôn làm máy tính của bạn chậm đi. Một điều nữa là bạn cũng hiếm khi dùng tới chúng. Tốt hơn là bạn nên tắt chúng để tăng tốc máy tính của mình.
Cách thực hiện:
Khởi chạy Task Manager: Nhấn tổ hợp Ctrl Shif Esc, nhấp chuột phải vào dưới màn hình. Chọn Task Manager. Nếu nó chưa hiện ra các tab, bạn chọn More details. Tiếp đến bạn hãy tìm các tác vụ chạy ngầm.
Chọn tab Startup và bạn sẽ thấy các ứng dụng tự khởi động khi bạn mở máy. Danh sách này gồm tên ứng dụng, nơi tạo ra nó. Chính những tác vụ này sẽ làm chậm máy tính của bạn.
Chọn những tác vụ bạn thấy không cần thiết, tắt nó. Nhấp chuột phải vào tác vụ, chọn Disable. Nó sẽ không vô hiệu hóa toàn toàn chương trình đó mà chỉ ngăn nó tự khởi động. Bạn vẫn có thể mở nó bất kỳ lúc nào.
Tuy vậy, có vài chương trình chạy khi khởi động bạn sẽ không hiểu về nó. Có vài chương trình khá quan trọng với máy tính của bạn, bạn nên kiểm tra chúng bằng cách kiểm tra chúng trên Google trước khi tắt.
Bây giờ bạn đã chọn tất cả các chương trình mà bạn muốn tắt khi khởi động, lần sau khi bạn khởi động lại máy tính sẽ có ít chương trình chạy ngầm hơn. Bạn sẽ cảm thấy máy tính của mình tăng tốc rõ rệt.
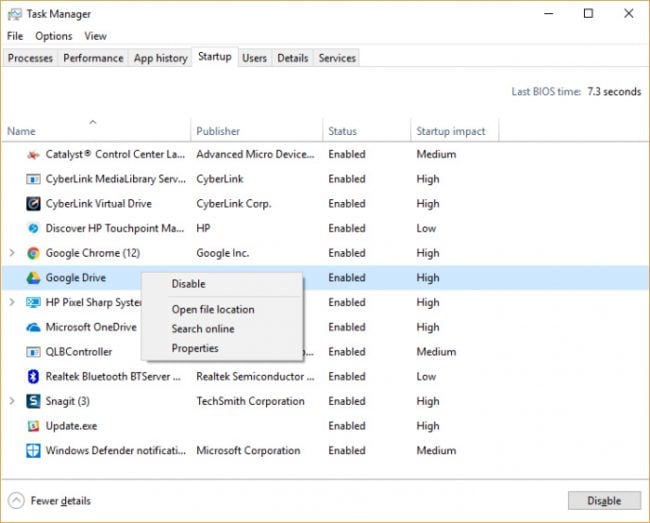 >
>
3. Dừng đồng bộ hóa OneDrive
Bộ lưu trữ file OneDrive giúp các file của bạn được cập nhật và đồng bộ trên nhiều thiết bị khác nhau của bạn. Nó sẽ đóng vai trò như một công cụ sao lưu hữu ích. Nhất là khi các phần cứng bị hỏng, bạn vẫn có thể khôi phục dữ liệu của mình.
Nó sẽ đồng bộ hóa các file giữa máy tính và lưu trữ đám mây. Tuy vậy, quá trình này có thể làm chậm máy tính của bạn. Hãy tăng tốc máy tính của mình bằng cách tắt đồng bộ hóa.
Cách thực hiện:
Ban đầu, hãy thử tạm dừng quá trình để kiểm tra. Bấm chuột phải vào OneDrive, sau đó bấm nút More ở dưới màn hình. Tiếp đến nhấp Pause syncing và chọn thời gian 2, 8, hoặc 24 giờ. Nếu trong thời gian đó máy tính của bạn tăng tốc hơn lúc trước, hãy tắt hẳn quá trình này.
Bấm chuột phải OneDrive, chọn Settings > Account rồi chọn “Unlink this PC”. Chờ màn hình xuất hiện và nhấp tiếp vào Unlink account. Điều này cho phép bạn có thể lưu file vào OneDrive một cách thủ công.
4. Tắt lập chỉ mục tìm kiếm
Windows 10 sẽ lập chỉ mục đĩa cứng trong nền để hỗ trợ việc tìm kiếm. Tuy vậy, điều này cũng có thể khiến máy tính của bạn chậm đi. Bạn nên tắt lập chỉ mục để tăng tốc máy tính của mình.
Cách thực hiện:
Nhập services.msc vào ô tìm kiếm và Enter. Ứng dụng Services sẽ xuất hiện ở đây. Cuộn xuống Indexing Service và nhấn đúp chuột. Màn hình sẽ hiện ra thông báo, bạn tiếp tục nhấn Stop. Kết thúc bằng việc khởi động lại máy tính của bạn.
Bạn sẽ thấy việc tìm kiếm trở nên chậm hơn một chút, tuy nhiên tăng tốc máy tính tổng thể lại hiệu quả hơn nhiều. Đây là một điều đáng để thử.
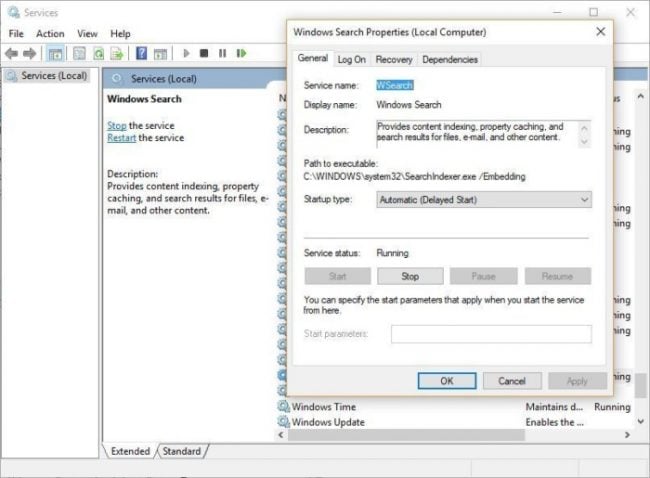
5. Dọn dẹp ổ cứng
Ổ cứng thường chứa khá nhiều dữ liệu của bạn. Tuy vậy, nó cũng có nhiều file không cần thiết làm chậm máy tính của bạn. Loại bỏ những file này có thể tăng tốc máy tính của bạn.
Cách thực hiện:
Bạn sẽ dùng công cụ Storage Sense của Windows. Chọn Settings > System > Storage và ở đầu màn hình, chuyển nút Off sang On. Thực hiện xong điều này, PC sẽ tự xóa các file rác cũ cho bạn.
Bạn có thể tùy chỉnh cách Storage Sense hoạt độn. Bên dưới Storage Sense, nhấp vào Configure Storage Sense hoặc run it now. Từ màn hình xuất hiện, bạn có thể thay đổi tần suất Storage Sense xóa các tệp (mỗi ngày, mỗi tuần, mỗi tháng hoặc khi không gian lưu trữ của bạn thấp).
Bạn cũng có thể xóa các phiên bản Windows cũ. Ở phía dưới màn hình, đánh dấu vào ô bên cạnh Delete previous versions of Windows. Storage Sense sau đó sẽ xóa các phiên bản Windows cũ mười ngày sau khi bạn cài đặt bản nâng cấp. Lưu ý rằng nếu bạn làm điều này, bạn sẽ không thể trở lại phiên bản Windows cũ hơn.
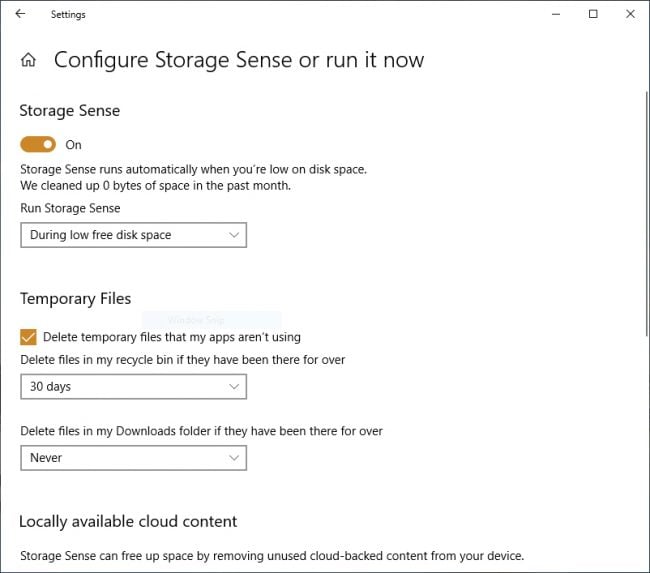
6. Dọn dẹp Registry
Trong phần mềm bảo vệ Windows, Registry theo dõi và kiểm soát mọi thứ về cách thức hoạt động và giao diện của Windows. Điều đó bao gồm thông tin về nơi các chương trình của bạn được lưu trữ, DLL nào họ sử dụng và chia sẻ, loại tệp nào sẽ được mở bởi chương trình nào và mọi thứ khác.
Registry là một công cụ sẽ theo dõi, kiểm soát các hoạt động và giao diện của Windows 10. Bao gồm thông tin nơi lưu trữ file, DLL, loại file,…Tuy vậy, nó có thể trở nên lộn xộn và làm chậm máy tính của bạn sau một thời gian. Bạn cần phải dọn dẹp Registry để tăng tốc máy tính của mình.
Cách thực hiện:
Bạn không thể tự dọn dẹp Registry trên máy tính của mình. Tức là phải dùng tới những công cụ bên thứ ba. Các phần mềm Registry Cleaner có khá nhiều, cả trả phí và miễn phí.
Trước khi dọn dẹp Registry, bạn nên sao lưu để tránh rủi ro. Nhập regedit.exit vào ô tìm kiếm rồi nhấn Enter. Từ Menu File, chọn Export. Chọn All tất cả trong tùy chọn Export. Cuối cùng là chọn vị trí và bấm Save để lưu file. Để khôi phục Registry, mở lịch trình chỉnh sửa Registry, chọn Import từ menu File sau đó mở file đã lưu.
Bạn có thể chọn một phần mềm Registry bất kỳ, tuy vậy ở đây chúng ta sẽ chọn Auslogics Registry Cleaner. Đây là một phần mềm dọn dẹp khá hiệu quả.
Đầu tiên,tải xuống và cài đặt Auslogics. Mở ứng dụng, chọn các loại vấn đề mà bạn muốn dọn dẹp. Bạn nên chọn tất cả để tiết kiệm thời gian.
Tiếp theo, bảo nó quét Registry xem có vấn đề gì không. Để thực hiện việc đó, hãy nhấp vào Scan Now từ menu thả xuống xuất hiện, chọn Scan. Điều đó cho phép bạn đầu tiên kiểm tra các vấn đề Registry mà nó tìm thấy. Thay vào đó, nếu bạn chọn Scan and Repair, thì nó sẽ sửa lỗi mà không cần kiểm tra.
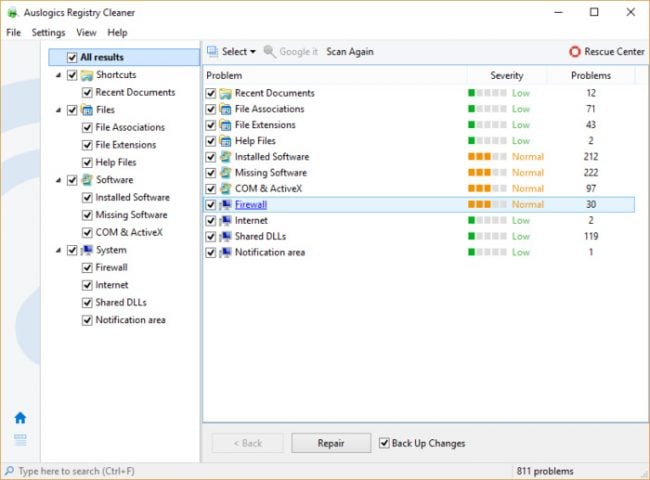
7. Vô hiệu hóa hình động và hiệu ứng hình ảnh
Windows 10 có một số hình động, hiệu ứng hình ảnh khá vui mắt. Tuy vậy, nếu PC của bạn cũ một chút, nó sẽ làm ảnh hưởng tới tốc độ chạy của máy. Bạn nên tắt chúng để tăng tốc máy tính của mình.
Cách thực hiện:
Nhập sysdm.spl trên hộp tìm kiếm Windows 10 và nhấn Enter. Khởi động hộp thoại System Properties. Nhấp Advanced và chọn Settings trong phần Performance. Bạn sẽ được đưa tới phần Performance Options. Ở đây có các hình động và hiệu ứng đặc biệt.
Chọn “Adjust for best performance” và bấm Ok. Windows 10 sẽ tắt các hiệu ứng làm chậm hệ thống của bạn.
8. Bật bảo trì Windows tự động
Có thể bạn không biết, Windows 10 thực hiện bảo trì trên PC của bạn mỗi ngày. Nó thực hiện những việc như quét bảo mật và thực hiện chẩn đoán hệ thống để đảm bảo mọi thứ đều ổn. Windows 10 cũng tự động khắc phục sự cố nếu tìm thấy chúng. Điều đó đảm bảo PC của bạn chạy với hiệu suất cao nhất. Theo mặc định, bảo trì tự động này chạy mỗi ngày vào lúc 2:00 sáng, miễn là thiết bị của bạn được cắm vào nguồn điện và đang ngủ.
Đôi khi, quá trình này bị ảnh hưởng bởi nhiều lý do. Bạn nên bật nó để tăng tốc cho máy tính của mình.
Cách thực hiện:
Chạy ứng dụng Control Panel và chọn System and Security > Security and Maintenance . Trong phần Maintenance, bên dưới là Auto Maintenance. Hãy nhấp vào Start Maintenance nếu bạn muốn nó chạy ngay bây giờ. Tiếp tục nhấp vào Change maintenance settings chọn thời gian bạn muốn bảo trì và đánh dấu vào ô bên cạnh Allow scheduled maintenance to wake up my computer at the scheduled time. Sau đó bấm OK. Vậy là bạn đã có thể tăng tốc máy tính của mình hiệu quả hơn.
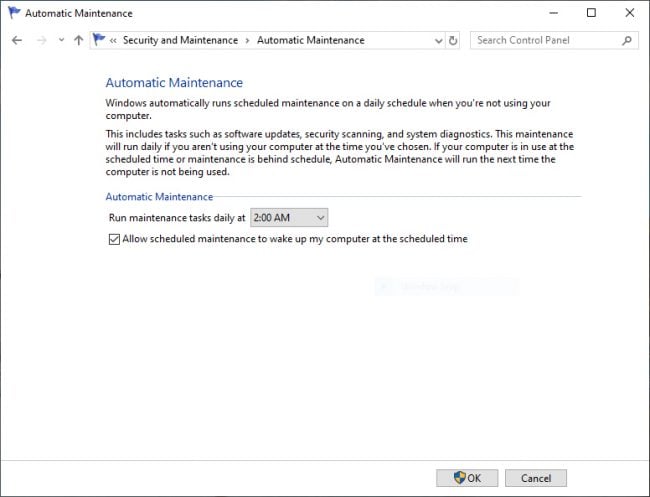
9. Loại bỏ bloatware
Các phần mềm bloatware hay phần mềm quảng cáo thực sự làm chậm Windows 10 của bạn. Chúng ngốn tài nguyên CPU và hệ thống. Chúng xuất hiện ở đó vì đã được cài đặt bởi nhà sản xuất. Tuy nhiên, bạn vẫn có thể tăng tốc máy tính bằng cách loại bỏ chúng.
Cách thực hiện:
Đầu tiên, chạy quét hệ thống để tìm phần mềm quảng cáo và phần mềm độc hại. Nếu bạn đã cài đặt một bộ bảo mật như Norton Security hoặc McAfee LiveSafe bạn hãy dùng chúng. Bạn cũng có thể sử dụng ứng dụng chống phần mềm độc hại tích hợp của Windows 10 – chỉ cần nhập Windows Defender vào hộp tìm kiếm, nhấn Enter, sau đó bấm Quét ngay. Windows Defender sẽ tìm phần mềm độc hại và loại bỏ mọi phần mềm tìm thấy.
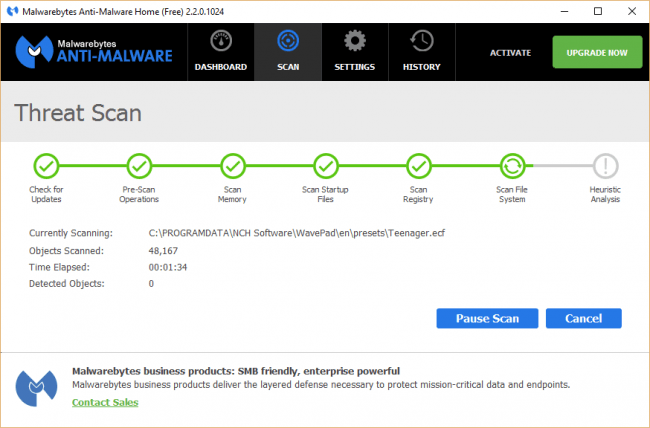
10. Chống phân mảnh ổ cứng
Các đĩa cứng của bạn có thể bị phân mảnh khi sử dụng quá nhiều. Việc phân tán này làm Windows mất thời gian sắp xếp dữ liệu trước khi chạy chúng.
Mặc dù vậy, Windows 10 có trình chống phân mảnh tích hợp mà bạn có thể sử dụng để chống phân mảnh đĩa cứng của mình. Bạn nên để nó chạy tự động để máy tính luôn hoạt động tốt. Đây cũng là một cách tăng tốc máy tính bạn nên thử.
Cách thực hiện:
Gõ defrag vào hộp tìm kiếm và nhấn Enter. Từ màn hình xuất hiện, chọn ổ đĩa bạn muốn chống phân mảnh. Nhấp vào nút Optimize để chống phân mảnh. Chọn nhiều đĩa bằng cách giữ phím Ctrl và nhấp vào từng đĩa bạn muốn chống phân mảnh.
Nếu bạn muốn đĩa hoặc đĩa của mình được phân mảnh tự động, hãy nhấp vào nút Change settings, sau đó chọn hộp bên cạnh Run on a schedule.Từ màn hình này, bạn cũng có thể chọn nhiều ổ đĩa để chống phân mảnh.
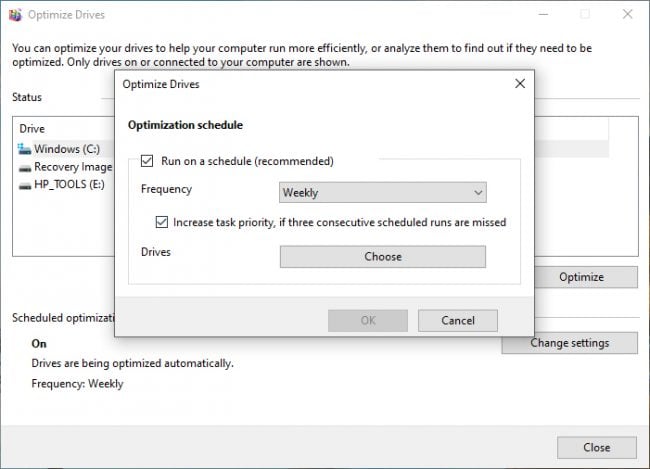
11. Tắt và khởi động lại Windows
Đây là cách không chỉ để tăng tốc máy tính của bạn mà còn được dùng trong nhiều trường hợp khác. Thật đơn giản, chỉ việc tắt máy và khởi động lại. Việc này loại bỏ RAM dư thừa và các ứng dụng chạy làm chậm hệ thống. Nếu đang sử dụng và máy tính của bạn chậm. Hãy tắt nó đi.
Việc thử một vài trong những cách sau đây có thể giúp bạn cải thiện rõ rệt tình trạng máy tính của mình. Từ đó bạn có thể tăng tốc máy tính và làm việc hiệu quả hơn. Tuy nhiên, bạn chỉ nên thử lần lượt chúng, việc kết hợp tất cả có thể cho hiệu quả không rõ ràng.
Originally posted 2020-04-14 06:35:34.