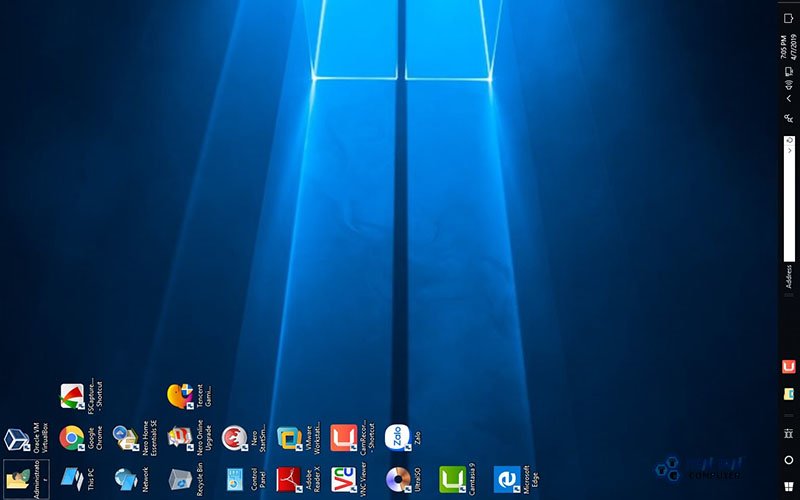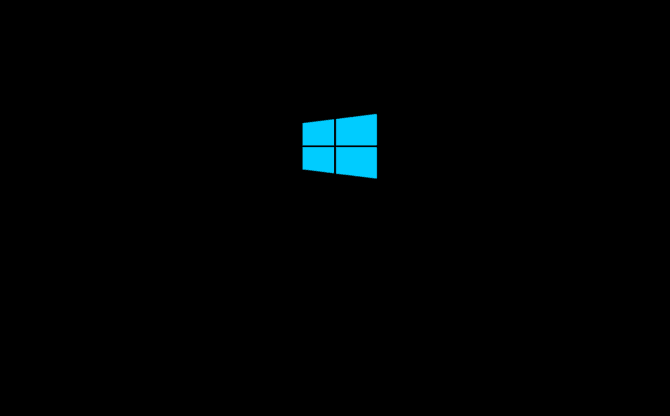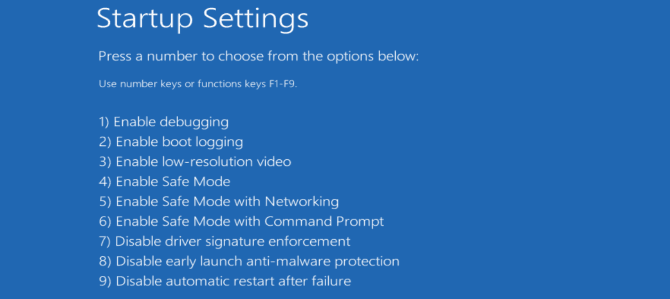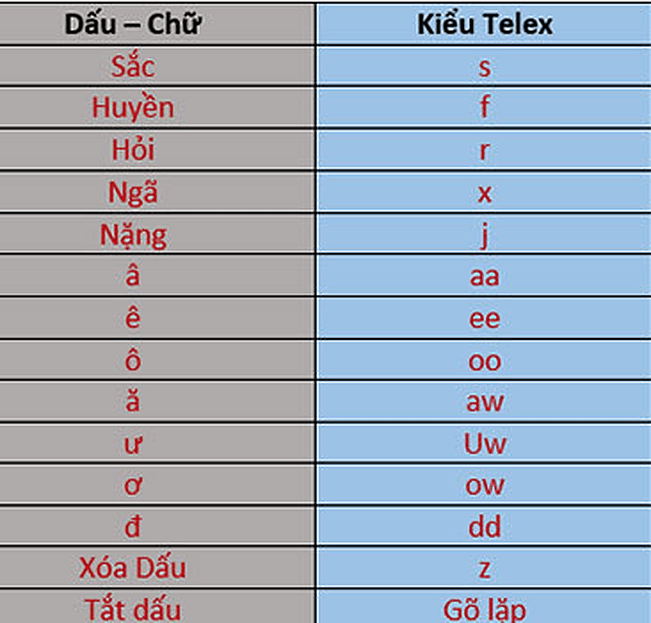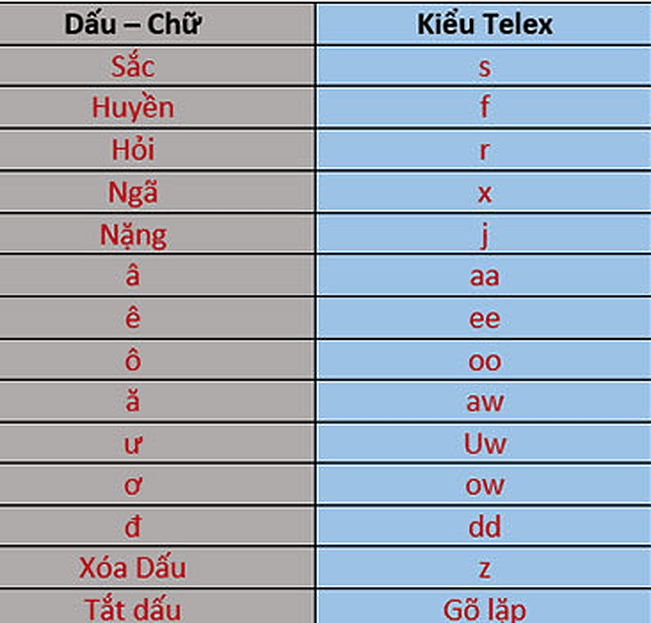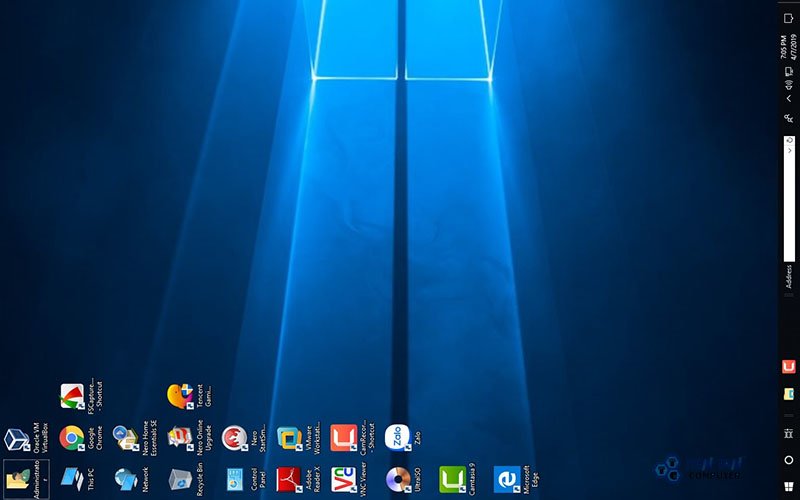Cách định dạng ổ đĩa cứng gắn ngoài để FAT32 trong Windows
Bạn đang cố gắng định dạng ổ cứng USB hoặc Firewire ngoài lớn thành hệ thống tệp FAT32 ? Không thể làm điều đó? Chỉ thấy một tùy chọn để định dạng ổ đĩa bằng định dạng tệp NTFS? Vâng, nếu bạn trả lời có bất kỳ câu hỏi nào, thì bạn đang ở đúng nơi.
Ngoài ra, định dạng ổ đĩa trong FAT hoặc FAT32 sẽ cho phép nó được đọc bởi các hệ điều hành khác, chẳng hạn như Mac, Linux và các phiên bản cũ hơn của Windows như Windows 98.
Thật không may, Windows XP và Windows Server 2003 sẽ chỉ định dạng một ổ đĩa di động trong FAT32 nếu nó nhỏ hơn 32GB! Hmmm … mà khá nhiều cắt ra tất cả các ổ đĩa cứng bên ngoài hiện đại!
Tuy nhiên, Windows có thể định dạng một ổ đĩa lớn hơn 32GB trong FAT32, nhưng bạn phải sử dụng dấu nhắc lệnh DOS. Tuy nhiên, nếu bạn có ổ đĩa lớn hơn hoặc bằng 1TB, bạn vẫn có thể gặp lỗi “Ổ đĩa quá lớn đối với FAT32 ”.
Trong trường hợp đó, bạn có thể sử dụng một số chương trình của bên thứ 3 sẽ cho phép bạn định dạng ổ cứng gắn ngoài có kích thước lớn hơn. Hãy đi qua các phương pháp khác nhau. Trong trường hợp bạn gặp sự cố khi đưa ổ cứng gắn ngoài của mình hiển thị trong Windows, hãy đọc bài viết của tôi về cách thay đổi ký tự ổ đĩa cho ổ đĩa ngoài trong Windows
Định dạng trong FAT32 bằng cách sử dụng công cụ Drive cụ thể
Trước khi chúng ta đi vào sử dụng dấu nhắc lệnh và các chương trình của bên thứ ba khác, điều đáng nói đến là một số nhà sản xuất ổ cứng đã tạo ra các công cụ riêng của họ để chuyển đổi ổ đĩa lớn hơn 32 GB thành FAT32. Dưới đây là danh sách:
Seagate DiscWizard
Định dạng ổ cứng ngoài trong FAT32 bằng DOS
Mở một cửa sổ lệnh bằng cách vào Start , sau đó Run và gõ vào CMD .

Bây giờ gõ lệnh sau tại dấu nhắc:
định dạng / FS: FAT32 X:
Thay thế chữ X bằng ký tự ổ đĩa gắn ngoài của bạn trong Windows. Windows sẽ tiếp tục và bắt đầu định dạng ổ đĩa trong FAT32!

Dường như cũng có một vấn đề khi sử dụng dòng lệnh bên cạnh vấn đề giới hạn kích thước. Cụ thể, nó có thể mất mãi mãi để định dạng ổ đĩa cứng cho một số người dùng. Không chắc chắn tại sao, nhưng tôi đã nhìn thấy nó đủ thời gian và nó có thể rất bực bội để chờ đợi 5 giờ và sau đó có toàn bộ định dạng thất bại. Nếu định dạng mất hơn một giờ, chỉ cần hủy định dạng và thử một trong các phương pháp bên dưới trước tiên.
Định dạng trong FAT32 bằng cách sử dụng Tiện ích SmartDisk FAT32 nguyên gốc
Có một tiện ích miễn phí có tên là Verbatim FAT32 Tool cho phép bạn chuyển đổi ổ đĩa cứng thành FAT32 chỉ trong vài giây. Tôi sử dụng để giới thiệu một chương trình gọi là SwissKnife, mà tôi đề cập dưới đây, nhưng nó không còn miễn phí và không ai thực sự cần phải chi tiêu $ 10 để chuyển đổi một ổ đĩa cứng từ NTFS sang FAT32. Có rất nhiều công cụ miễn phí khác và một trong những nguyên văn này là một trong những cái tốt hơn.

Chỉ cần tải xuống, giải nén và chạy công cụ. Đó là một tệp EXE độc lập, vì vậy bạn thậm chí không phải cài đặt nó trên hệ thống của mình. Chọn ổ đĩa bạn muốn định dạng, đặt tên ổ đĩa và nhấp vào Định dạng Drive !

Đó là một chương trình đơn giản và đau đớn để sử dụng và nó hoạt động thực sự tốt. Nếu bạn thậm chí không muốn bận tâm với dấu nhắc lệnh, chỉ cần tải về công cụ miễn phí này và sử dụng nó.
Định dạng trong FAT32 bằng FAT32Format
FAT32Format là một công cụ miễn phí khác mà bạn có thể sử dụng để hoàn thành công việc. Chọn ổ đĩa, kích thước đơn vị phân bổ, cho nhãn âm lượng, chọn xem bạn có muốn định dạng nhanh hay không và sau đó nhấp vào Bắt đầu .

Tôi sẽ đề nghị không kiểm tra định dạng nhanh để cách thức toàn bộ ổ đĩa hoàn toàn bị ghi đè và bạn bắt đầu từ đầu. Tôi đã thử chương trình này và nó đã có thể chuyển đổi ổ cứng 1TB của tôi thành FAT32 mà không gặp bất kỳ vấn đề gì. Nó đã mất nhiều thời gian hơn Verbatim, nhưng tôi đã không chọn Quick Format, mà có lẽ sẽ nhanh hơn.
Định dạng trong FAT32 bằng FAT32Formatter
Một tùy chọn khác là chương trình FAT32Formatter từ Tokiwa. Sử dụng chương trình này, bạn có thể thấy các phân vùng khác nhau trên đĩa cứng và định dạng chỉ một phân vùng thành FAT32 thay vì toàn bộ ổ đĩa. Tốt nhất là không nên kết hợp các phân vùng NTFS và FAT32 trên một ổ đĩa, nhưng bạn có thể làm điều đó nếu bạn muốn hoặc nếu bạn cần vì một lý do nào đó. Chương trình này sẽ cho phép bạn làm điều đó.

Định dạng trong FAT32 bằng SwissKnife
SwissKnife là một chương trình nhỏ tiện lợi được sử dụng miễn phí, nhưng không còn nữa, mà bạn có thể sử dụng để định dạng nhiều loại ổ đĩa ngoài như USB, Firewire, PCMIA, SATA và SCSI. Liên kết trỏ tới trang CNET, trang này vẫn có phiên bản miễn phí cũ hơn mà bạn có thể tải xuống. Bạn cũng có thể sử dụng nó để tạo phân vùng trên ổ cứng ngoài và định dạng nhanh hơn Windows.

Với SwissKnife, bạn có thể gặp sự cố sau khi chuyển đổi sang FAT32, bạn chỉ còn lại một phần nhỏ kích thước đĩa gốc. Ví dụ: nếu bạn định dạng ổ đĩa 1TB, bạn có thể thực hiện chuyển đổi và kết thúc chỉ với 500 MB dung lượng. Điều này có thể được sửa bằng cách định dạng lại ổ đĩa ở định dạng NTFS trước bằng cách thực hiện một định dạng nhanh.
Khi bạn định dạng toàn bộ ổ đĩa bằng NTFS, hãy đảm bảo xem không gian có sẵn trong Explorer và nó phù hợp với kích thước của ổ đĩa cứng. Khi bạn làm điều đó, hãy tiếp tục và sử dụng SwissKnife để thực hiện chuyển đổi thành FAT32.
Vì vậy, lần sau bạn muốn định dạng một ổ đĩa cứng trong FAT32 và Windows chỉ cung cấp cho bạn một tùy chọn cho NTFS, hãy đảm bảo thực hiện theo một trong các phương pháp được đề cập ở trên. Thưởng thức!
Mời bạn xem thêm: cách kết nối điện thoại với laptop win10
Chúc bạn thành công !
Tags:

Bình luận
Các bài viết mới