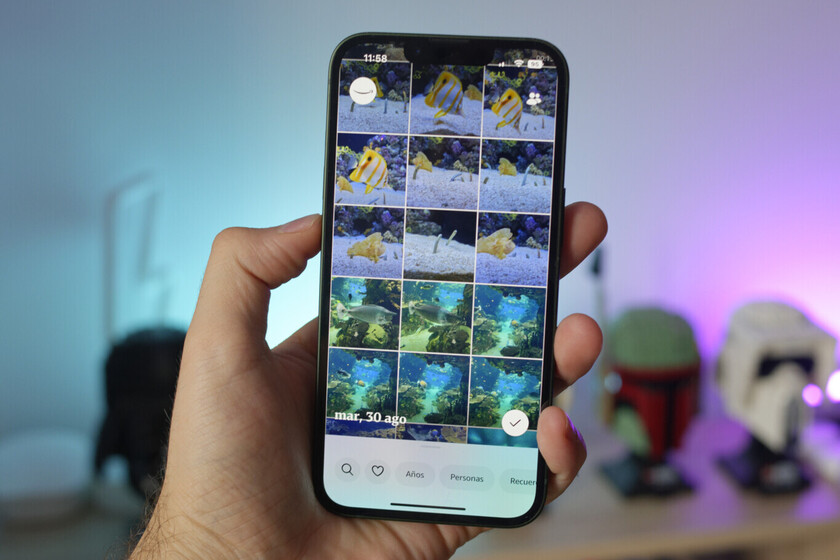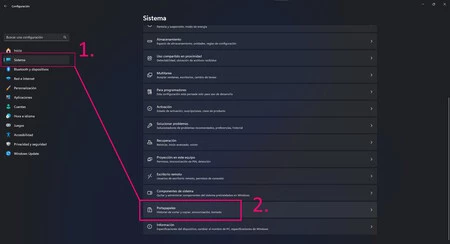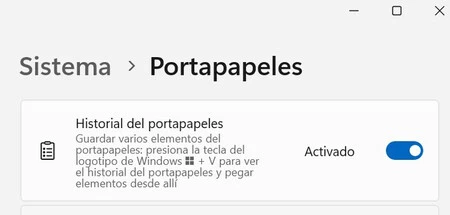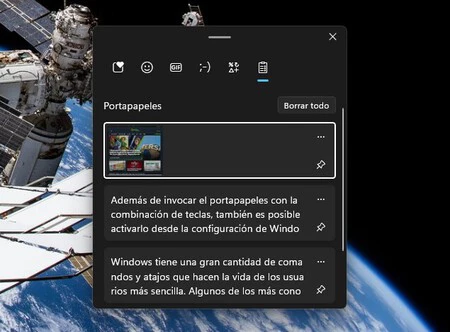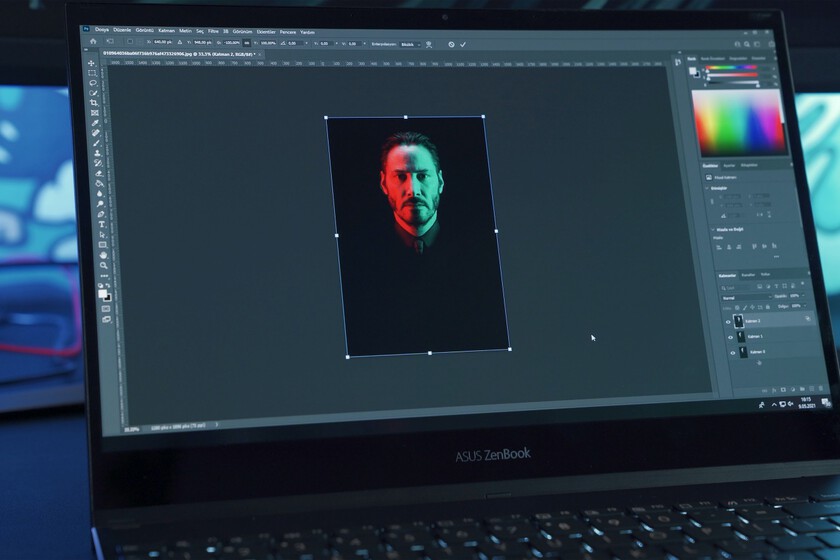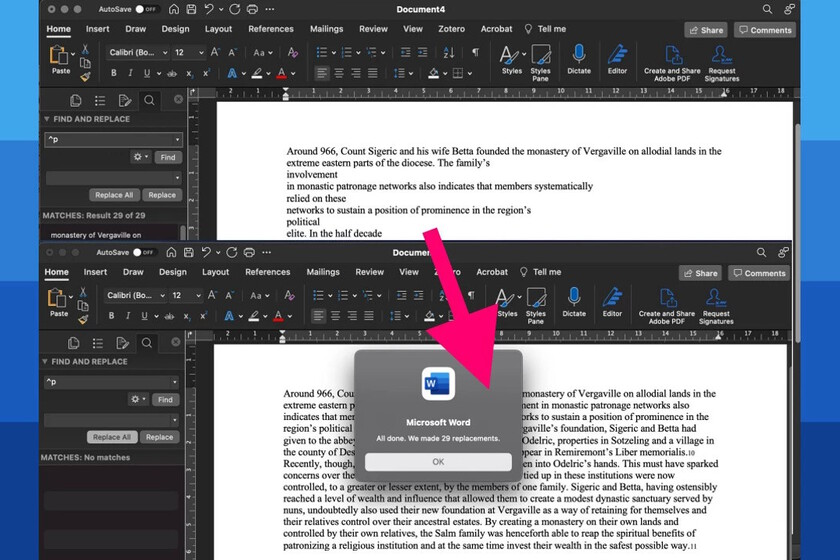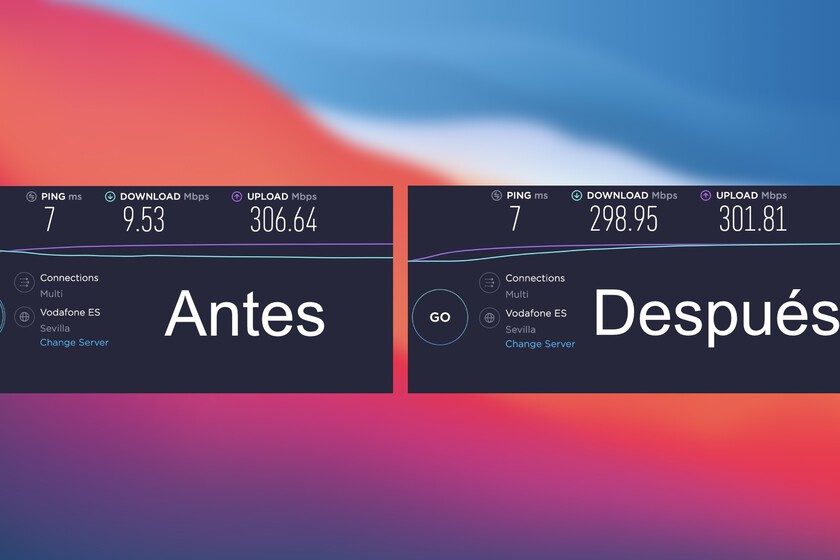Pagar por suscripciones me cuesta. Por un lado, porque supone aumentar los gastos fijos (un poquito de aquí, otro poquito de allá y no es difícil plantarse en más de 50 euros mensuales en estos menesteres). Por otro, porque tengo la sensación de que a veces no se aprovecha, sirva como ejemplo ese mes de Netflix en el que no ves nada pero pagas religiosamente. En el caso de las fotos, porque lo siento un camino de no retorno: los móviles cada vez hacen mejores fotos y el contenido audiovisual cada vez pesa más. ¿Consecuencia? Vas a ir sumando cada vez más gigas y por ende, sumando más euros a tu suscripción de almacenamiento en la nube.
Sea como sea, cuando Google Fotos dejó de ofrecer almacenamiento ilimitado, lo sentí como una puñalada (lógica, por otra parte: primero echan el anzuelo y picas, después toca pasar por caja): esa utilidad que me había venido tan bien para tener a mano mi contenido audiovisual en cualquier lado y olvidarme de la molesta de tener que pasar mis fotos y vídeos a la vieja usanza. Después, las alternativas de montarte tu propia nube o usar otros servicios de almacenamiento en servidores… o no. Porque yo quería seguir usando Google Fotos pero no estaba dispuesta a pagar: liberar espacio fue esencial, pero después hice uso de un atajo para disponer del almacenamiento de Google limitado, de forma ilimitada.
Cómo tener más gigas de Google Fotos gratis: tener más cuentas
Me explico: cada cuenta de Google dispone de 15GB de almacenamiento, a distribuir entre servicios como Gmail, Drive o Google Fotos. Si sobrepasas ese límite, o haces limpieza o toca pasar por caja. Hecha la ley, hecha la trampa: conseguir más espacio en la cuenta es una función de pago, pero tener cuentas de Google no. Así que sigo teniendo mi cuenta principal para mi correo electrónico y algo de contenido esencial, pero me he creado más cuentas de Google para guardar archivos importantes para mí, sirva como ejemplo la copia de WhatsApp. Porque sí, sirve para las fotos, pero también para backups.
Hacerse una cuenta de Google no tiene mucho misterio y se puede hacer desde el móvil, la tablet o el ordenador: en el navegador vamos a Google estando fuera de nuestras cuentas y allí, al intentar iniciar sesión con otra cuenta diferente a las nuestras aparecerá la opción de ‘Crear cuenta’. Basta con seguir las instrucciones y en pocos pasos tendremos una nueva cuenta. Mi consejo por practicidad es ponerle un nombre específico. Así, si por ejemplo mi cuenta principal podría ser algo como [email protected], la nueva podría ser [email protected].

Con la nueva cuenta creada (lo estoy haciendo con una, pero podemos crearnos más según lo necesitemos), luego tocará configurar nuestros respectivos dispositivos. Quiero decir, en el ordenador podemos arrastrar o subir las fotos para tenerlas allí (imagina por ejemplo una cuenta [email protected]), pero lo más interesante es añadir la cuenta al teléfono para que las fotos se suban a ese Google Fotos secundario.
Esto pasa por descargar la aplicación de Google Fotos en el móvil (en mi caso tengo un iPhone, por lo que no viene de serie), disponible gratis para App Store y para Google Play Store e iniciar sesión con esa cuenta concreta. Después, habilitamos la copia de seguridad y sincronización con ella. Eso sí, previamente habremos desactivado la copia de seguridad con la cuenta original para evitar duplicidades y gastar más espacio y listo. Es cierto que el espacio sigue sin ser ilimitado y conlleva invertir cierto tiempo en crear cuentas y configurarlas, pero a día de hoy me merece la pena.
Portada | Xataka
En Genbeta | La mejor alternativa a Google Fotos ya la tienes en tu móvil y gratis: es Telegram junto con esta otra herramienta
–
La noticia
Este truco permite seguir subiendo fotos y vídeos a Google Fotos sin pagar por el almacenamiento
fue publicada originalmente en
Genbeta
por
Eva Rodriguez de Luis
.