
Si bien en Genbeta ya te hemos comentado cómo ocultar una carpeta en Windows sin programas, en este artículo te vamos a mostrar un método para crear una carpeta con contraseña y mantener seguros tus archivos sensibles.
Lo mejor de todo es que podrás añadir a una carpeta la contraseña que tú elijas sin descargar programas adicionales. Bajo estas líneas te comentamos cómo hacerlo.
El método que te vamos a explicar a continuación funciona para prácticamente todas las versiones de Windows. En nuestro caso lo hemos probado con Windows 10 y 11, ya que son los sistemas operativos más utilizados de Microsoft.
Un script que hace desaparecer nuestra carpeta y añade una contraseña
La idea es que puedas copiar y pegar el código que te vamos a dejar a continuación, para que crees un archivo BAT a partir del Bloc de notas de Windows y lo guardes en tu sistema. Este archivo será la puerta de entrada hacia tu carpeta, teniendo que introducir la contraseña para poder verla. Bajo estas líneas te indicamos todos los pasos.
- Copia el siguiente código en el Bloc de notas o en cualquier otro editor de texto similar.
cls
ECHO OFF
title Folder CarpetaProtegida
if EXIST "Control Panel.{21EC2020-3AEA-1069-A2DD-08002B30309D}" goto UNLOCK
if NOT EXIST CarpetaProtegida goto MDLOCKER
:CONFIRM
echo Quiere ocultar la CarpetaProtegida? (S/N)
set/p "cho="
if %cho%==S goto LOCK
if %cho%==s goto LOCK
if %cho%==n goto END
if %cho%==N goto END
echo Invalid choice.
goto CONFIRM
:LOCK
ren CarpetaProtegida "Control Panel.{21EC2020-3AEA-1069-A2DD-08002B30309D}"
attrib h s "Control Panel.{21EC2020-3AEA-1069-A2DD-08002B30309D}"
echo Folder locked
goto End
:UNLOCK
echo Introduzca la contrasena para mostrar la CarpetaProtegida
set/p "pass="
if NOT %pass%== ELIGE-CONTRASEÑA goto FAIL
attrib -h -s "Control Panel.{21EC2020-3AEA-1069-A2DD-08002B30309D}"
ren "Control Panel.{21EC2020-3AEA-1069-A2DD-08002B30309D}" CarpetaProtegida
echo Folder Unlocked successfully
goto End
AIL
echo Invalid password
goto end
:MDLOCKER
md CarpetaProtegida
echo CarpetaProtegida created successfully
goto End
:End
- Donde pone ?CarpetaProtegida? puedes sustituirlo por cualquier otro nombre que le quieras dar a la carpeta.
- En ?ELIGE-CONTRASEÑA? debes introducir la contraseña con la que quieres proteger tu carpeta.
- Una vez tengas listo el script, lo guardas como archivo BAT, introduciendo el nombre que quieras al archivo y añadiendo la extensión .bat al final. Si estás en el Bloc de notas, no olvides seleccionar la opción ?Todos los archivos?.
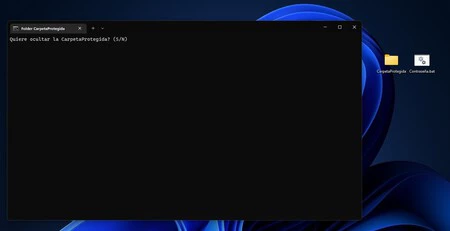
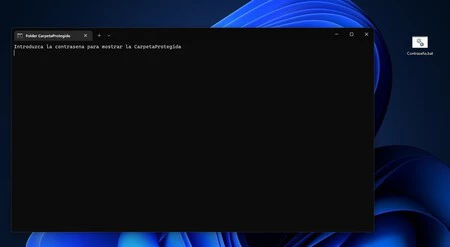
Cuando hagas doble clic en el archivo, en la ruta donde lo hayas guardado se creará una carpeta automáticamente. Si vuelves a hacer doble clic en el archivo BAT podrás ocultar la carpeta, y si quieres que se vuelva a mostrar de nuevo, tendrás que introducir la contraseña.

Seis trucos para limpiar y ordenar tu PC con Windows 10 y Windows 11 y empezar el año con buen pie
El método es muy útil si quieres guardar archivos en una carpeta protegida. Sin embargo, tiene un importante problema. Y es que cualquiera puede editar el script del archivo e introducir una contraseña distinta, por lo que si quieres mantener segura tu carpeta, más te vale esconder bien el archivo ejecutable.
En el caso de que quieras proteger tus carpetas de forma más segura, también puedes utilizar aplicaciones de terceros como VeraCrypt, o incluso comprimir la carpeta con WinRAR o 7zip con una contraseña.
–
La noticia
Cómo proteger con contraseña una carpeta en Windows 10 y 11 sin programas
fue publicada originalmente en
Genbeta
por
Antonio Vallejo
.

