Định dạng file XML là một định dạng thường gặp trong quá trình người dùng làm việc với phần mềm hỗ trợ bảng tính Microsoft Excel cũng như đối với các tài liệu được tải về từ internet. Việc đọc và làm việc với định dạng file XML này sẽ gây ra những phiền phức nhất định đối với người dùng phổ thông do nó không thể mở trên phần mềm Microsoft Excel theo cách thông thường. Chính vì vậy trong bài viết ngày hôm nay, ThuThuatMayTinh xin gửi tới các bạn hướng dẫn cách chuyển file xml sang excel đơn giản và nhanh chóng nhất. Mời các bạn cùng theo dõi!
Xem thêm: Cách chuyển chữ thường thành chữ hoa trong Excel
1. Định dạng file XML là gì?
Định dạng file XML là một định dạng file ngôn ngữ đánh dấu, định dạng này có chức năng truyền và mô tả nhiều loại dữ liệu khác nhau. Trong đó XML là viết tắt của cụm từ Extensible Markup Language – Ngôn ngữ đánh dấu mở rộng. XML được tạo ra bởi World Wide Web Consortium (W3C) sử dụng nhằm mục đích xác định cú pháp mã hóa tài liệu, từ đó giúp cho con người và máy tính có thể đọc được. Điều này được thực hiện thông qua việc sử dụng những thẻ lưu trữ xác định cấu trúc tài liệu cũng như những cách lưu trữ và cận chuyển được áp dụng cho tài liệu đó.
Người sử dụng có thể dễ dàng trong việc so sánh XML với 1 ngôn ngữ đánh dấu khác vô cùng quen thuộc trong kỹ thuật mã hóa cho các trang web là ngôn ngữ HTML – Hypertext Markup Language (Ngôn ngữ đánh dấu siêu văn bản). Ngôn ngữ HTML sử dụng một tập hợp các ký hiệu đánh dấu đã được xác định từ trước (các dòng code ngắn) nhằm mục đích mô tả những định dạng nội dung có trên một trang web còn XML không có những ngôn ngữ đánh dấu được xác định trước như HTML mà nó có thể mở rộng được. Người sử dụng XML có thể tạo ra những biểu tượng đánh dấu riêng nhằm mục đích mô tả nội dung, tạo ra 1 biểu tượng không bị giới hạn và tự định nghĩa nó. Có thể nói HTML là 1 ngôn ngữ được tập trung vào mục đích trình bày nội dung còn XML là 1 ngôn ngữ có mục đích chính là mô tả những dữ liệu được sử dụng trông lưu trữ dữ liệu.
Do vậy XML thường được dùng làm cơ sở dữ liệu cho các định dạng tài liệu khác, ví dụ như:
– RSS và ATOM: sử dụng XML để mô tả cách mà ứng dụng đọc, xử lý nguồn cấp trên trang web.
– Microsoft .NET: sử dụng XML dành cho các file cấu hình của phần mềm.
– Microsoft Office 2007 và các phiên bản khác: sử dụng XML làm cơ sở cho những cấu trúc tài liệu. Từ “X” trong định dạng tài liệu .DOCX chính là xuất phát từ bản chất này. Ngoài ra, XML cũng được sử dụng trong Microsoft Excel (định dạng file .XLSX) và Microsoft PowerPoint (định dạng file .PPTX).
Có thể thấy rằng công dụng chính của file XML chính là giúp cho việc chia sẻ dữ liệu giữa các platform khác nhau và các hệ thống được kết nối trong không gian mạng internet trở nên đơn giản hóa hơn rất nhiều. Từ đó cho thấy tác dụng vô cùng to lớn của XML trong việc chia sẻ và trao đổi dữ liệu giữa các hệ thống khác nhau.
Những đặc điểm cơ bản của file XML:
– XML được sử dụng cho những dữ liệu có cấu trúc xác định
– Về trực quan XML có đặc điểm khá giống với HTML
– Dù là một định dạng văn bản nhưng XML không được sử dụng để đọc trực tiếp
– Nội dung một tài liệu XML thường rất dài
– XML là một dạng Modul
– XML miễn phí bản quyền, sở hữu 1 platform độc lập và nhận được hỗ trợ rất tốt
2. Hướng dẫn cách chuyển đổi định dạng file XML sang Microsoft Excel
Giả sử chúng ta có một file XML với nội dung như sau:
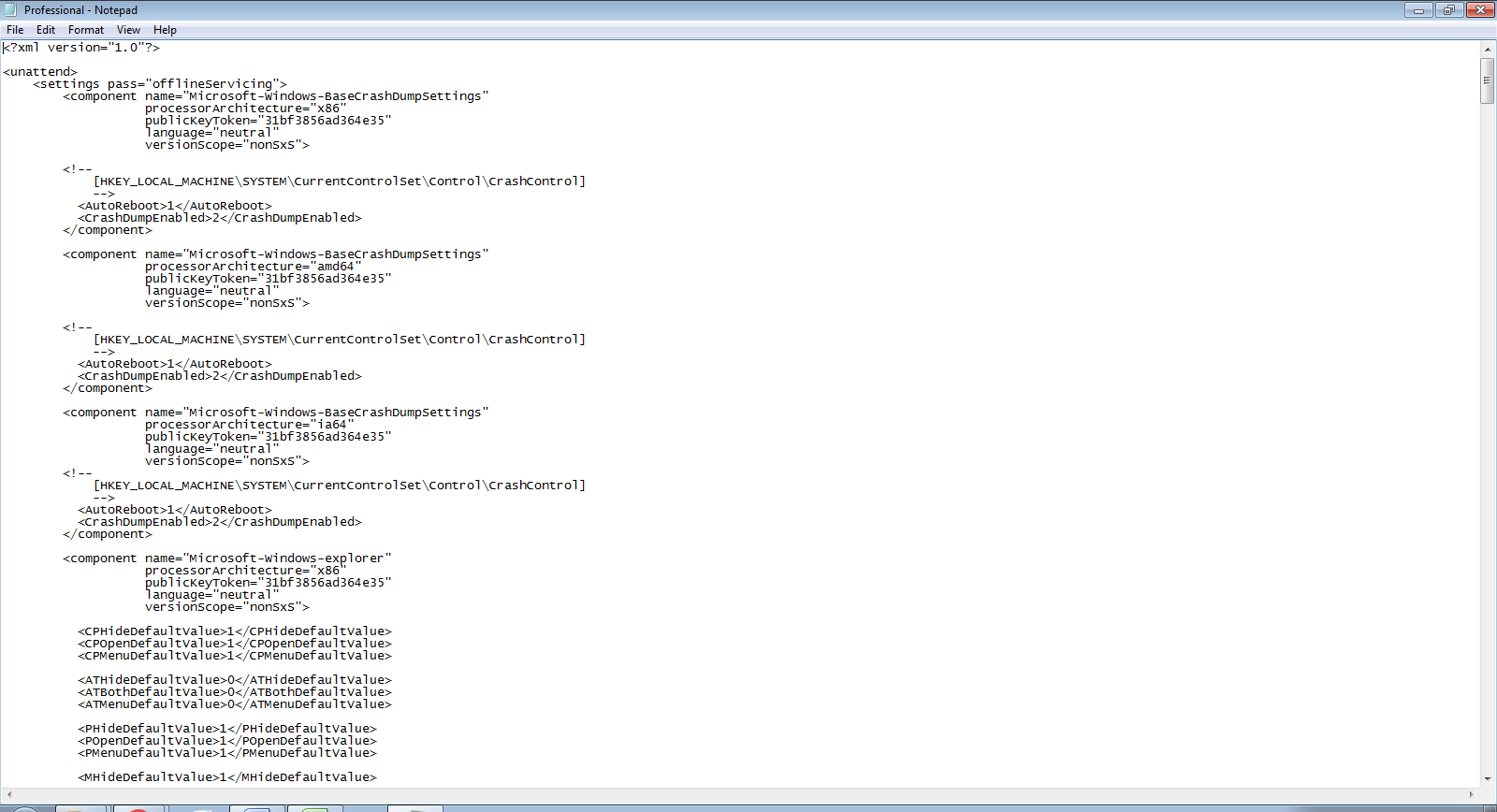
Để chuyển đổi định dạng một file XML sang Microsoft Excel thì các bạn có thể sử dụng những công cụ chuyển đổi trực tuyến hoặc sử dụng tính năng được tích hợp sẵn trên phần mềm Microsoft Excel như hướng dẫn dưới đây.
Cách 1: Chuyển đổi định dạng file XML sang Microsoft Excel bằng công cụ trực tuyến
Công cụ trực truyến Conversiontools.io là công cụ thường được sử dụng để chuyển đổi định dạng file XML sang Microsoft Excel. Đầu tiên các bạn hãy truy cập vào địa chỉ: Conversiontools.io. Tại giao diện chính của trang web các bạn hãy nhấp chuột chọn Browse.
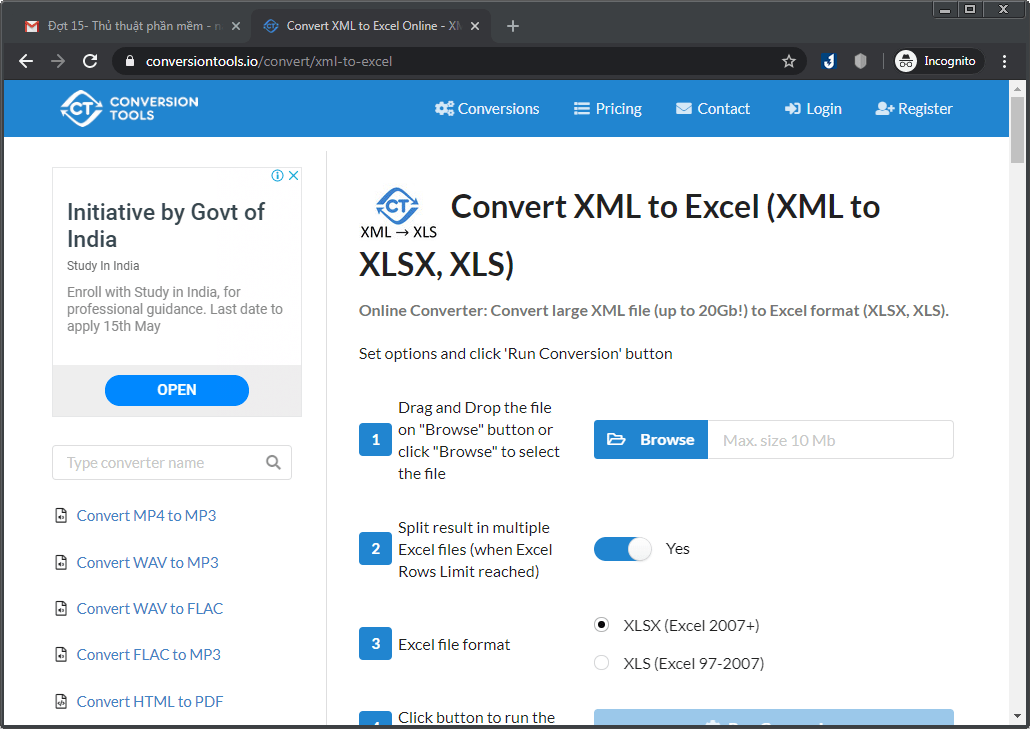
Tại cửa sổ duyệt file các bạn hãy lựa chọn đường dẫn tới file XML cần chuyển đổi và nhấn Open.
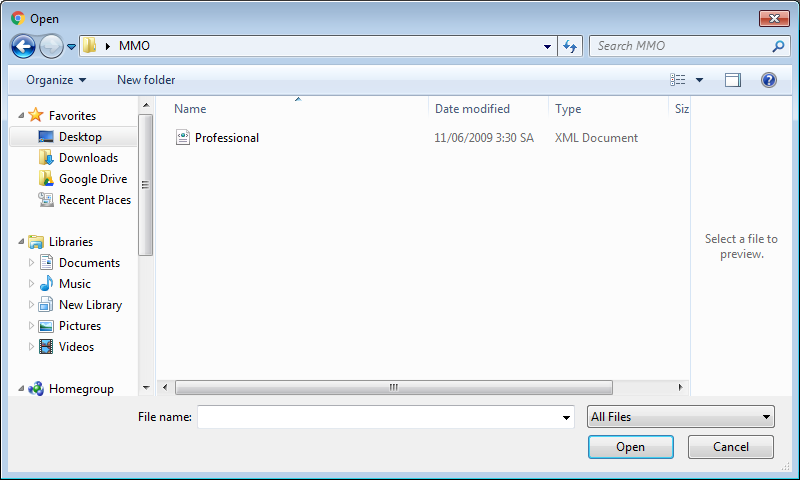
Tiếp theo để phân chia kết quả trong nhiều file Microsoft Excel nếu như vượt quá định dạng dòng trong bảng tính thì các bạn hãy nhấp chuột lựa chọn tính năng Split result in multiple Excel files (when Excel Rows Limit reached). Ngoài ra bạn cũng có thể lựa chọn định dạng file Excel tương ứng là .xlsx đối với phiên bản Microsoft Excel 2007 trở lên hoặc .xls đối với phiên bản thấp hơn. Cuối cùng các bạn chọn Run Conversion để bắt đầu chuyển đổi.
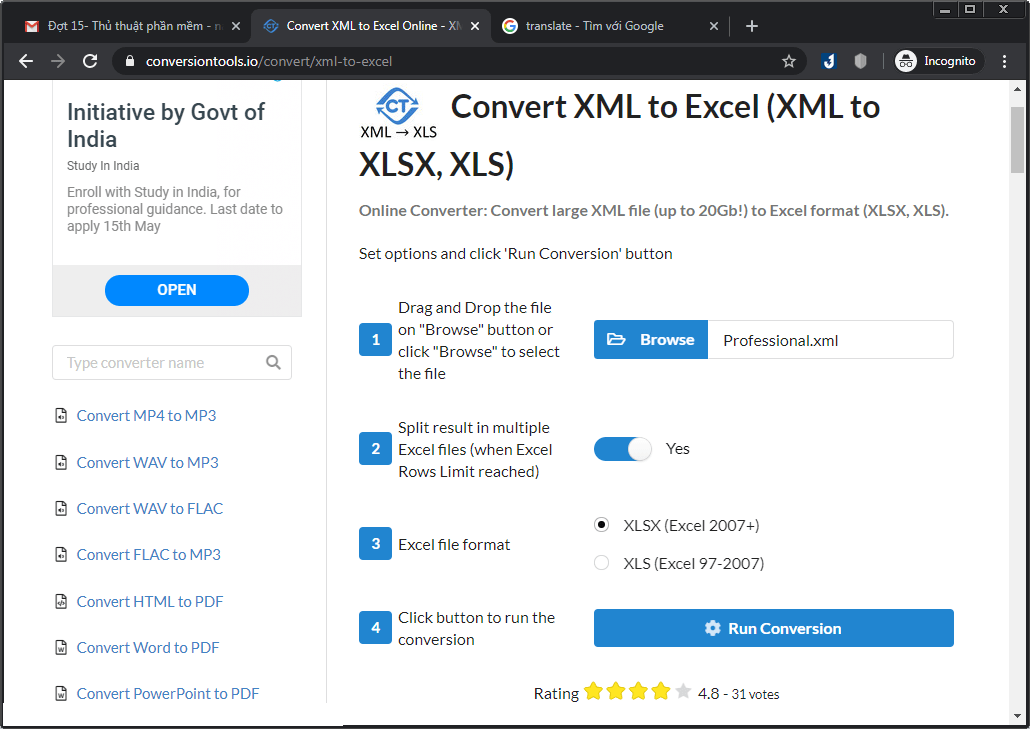
Sau khi quá trình chuyển đổi file kết thúc, bạn hãy nhấp chuột chọn Download File để tải về file Excel đã chuyển đổi.
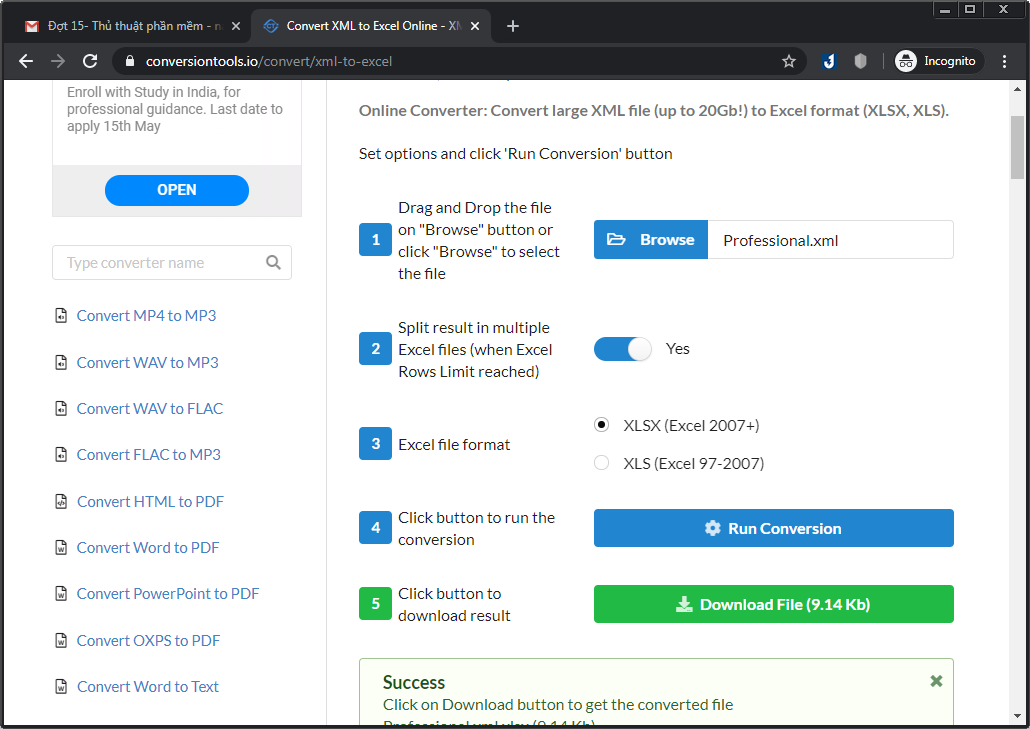
Kết quả file đã chuyển đổi có thể đọc được dễ dàng bằng Microsoft Excel.
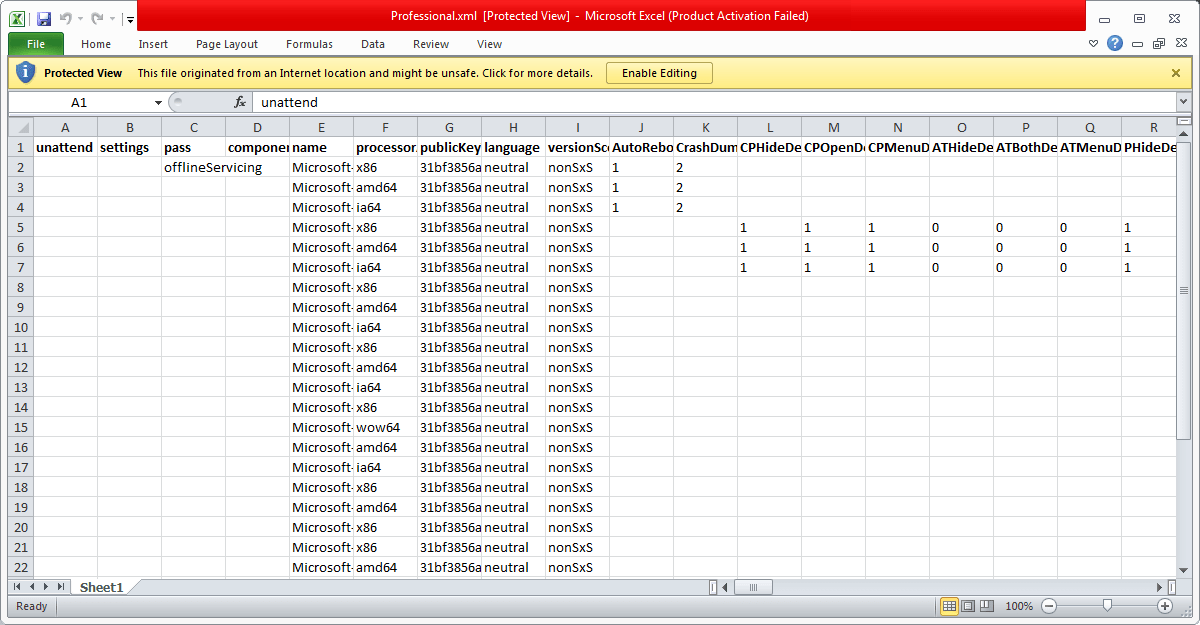
Cách 2: Sử dụng phần mềm Microsoft Excel để mở file XML
Nếu trong trường hợp không có kết nối internet thì các bạn có thể sử dụng phần mềm Microsoft Excel để mở file XML bằng cách tại giao diện chính của phần mềm các bạn hãy nhấp chuột chọn File -> Open. Tại cửa sổ duyệt file bạn hãy điều hướng tới file XML cần chuyển đổi và chọn Open.
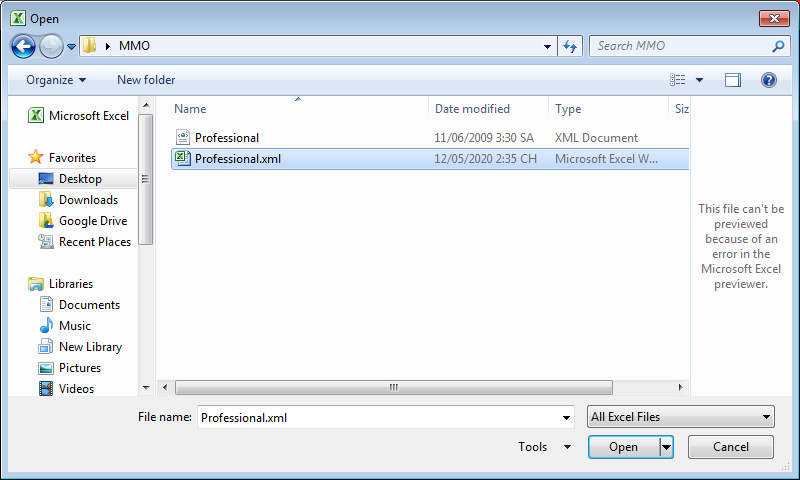
Nếu xuất hiện hộp thoại Open XML thì các bạn hãy nhấp chuột chọn As an XML table và nhấn OK
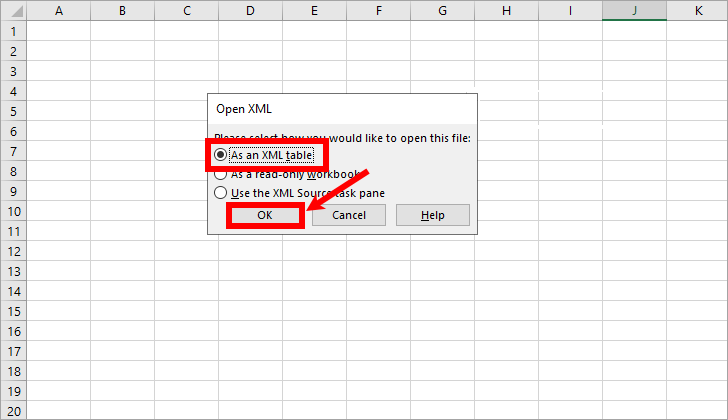
Kết quả các bạn có thể xem được nội dung file XML dưới dạng Microsoft Excel
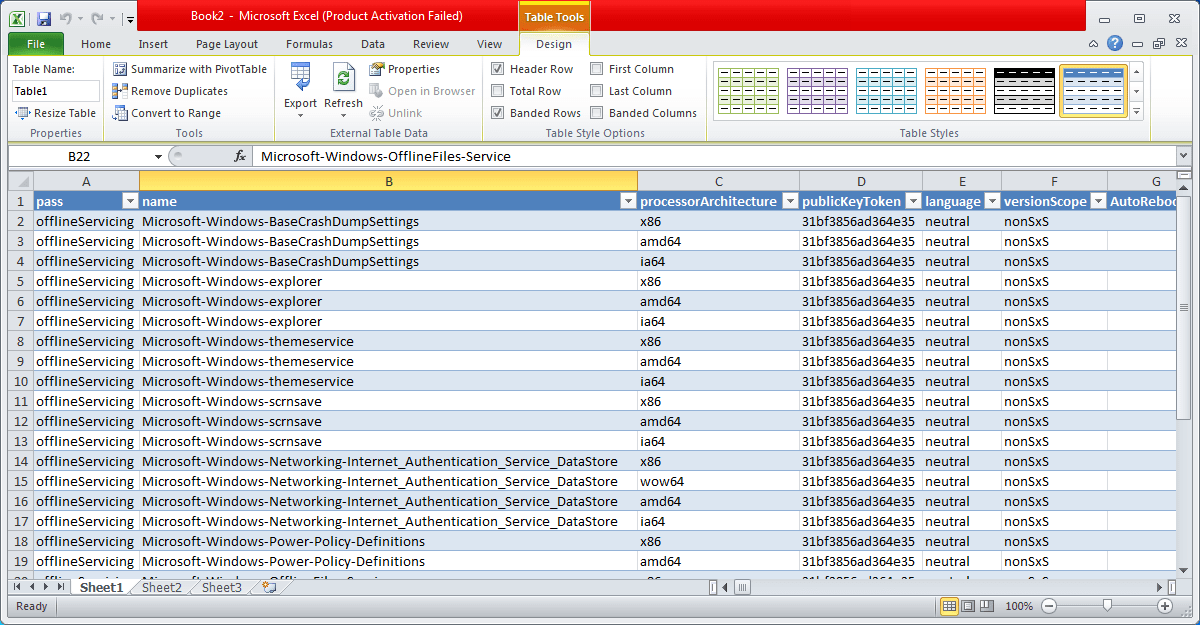
Để lưu lại bảng tính các bạn hãy nhấp chuột chọn File -> Save As hoặc nhấn tổ hợp phím Ctrl S. Như vậy là quá trình chuyển đổi file XML sang Excel đã hoàn tất.
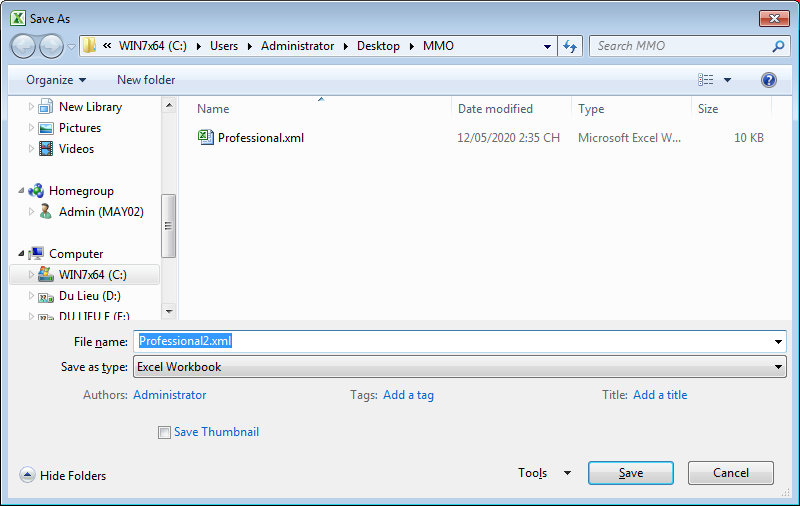
Trên đây chúng tôi đã gửi tới các bạn hướng dẫn cách chuyển file xml sang excel nhanh chóng và đơn giản nhất. Hy vọng thông qua bài viết trên đây sẽ giúp cho các bạn có thêm những kiến thức bổ ích để sử dụng thành thạo bộ công cụ văn phòng Microsoft Office hơn. Chúc các bạn thao tác thành công!
Originally posted 2020-11-07 20:51:30.















