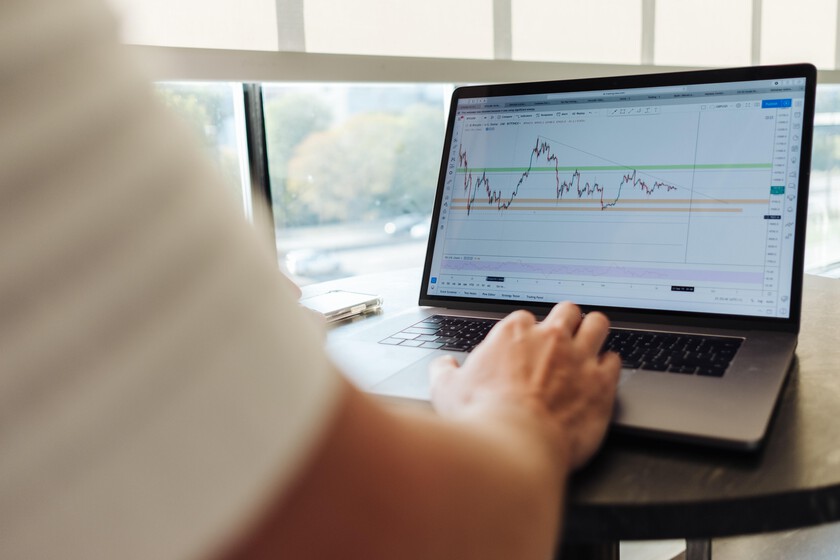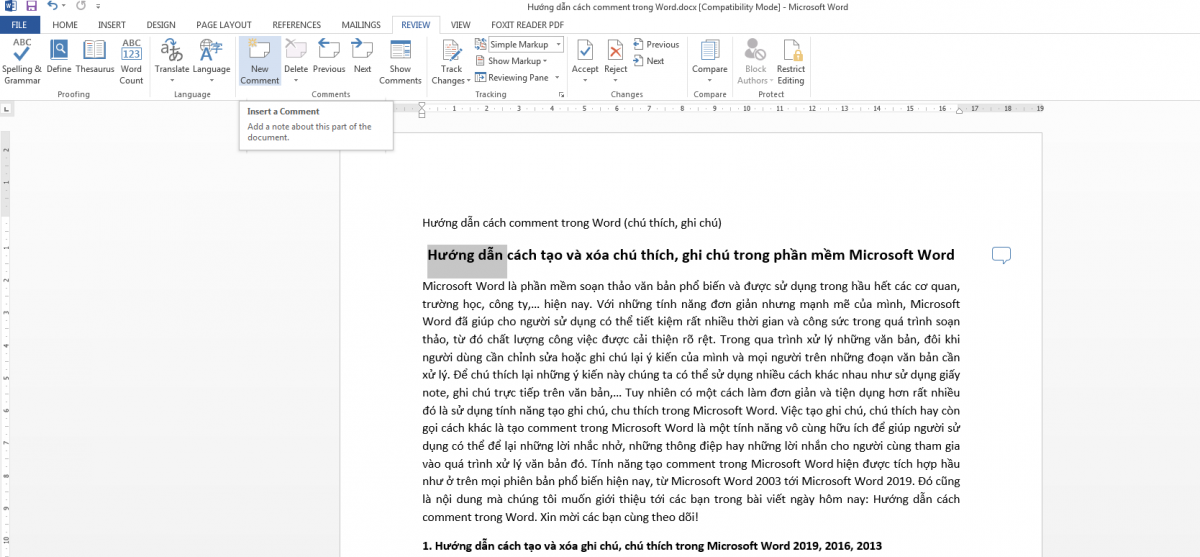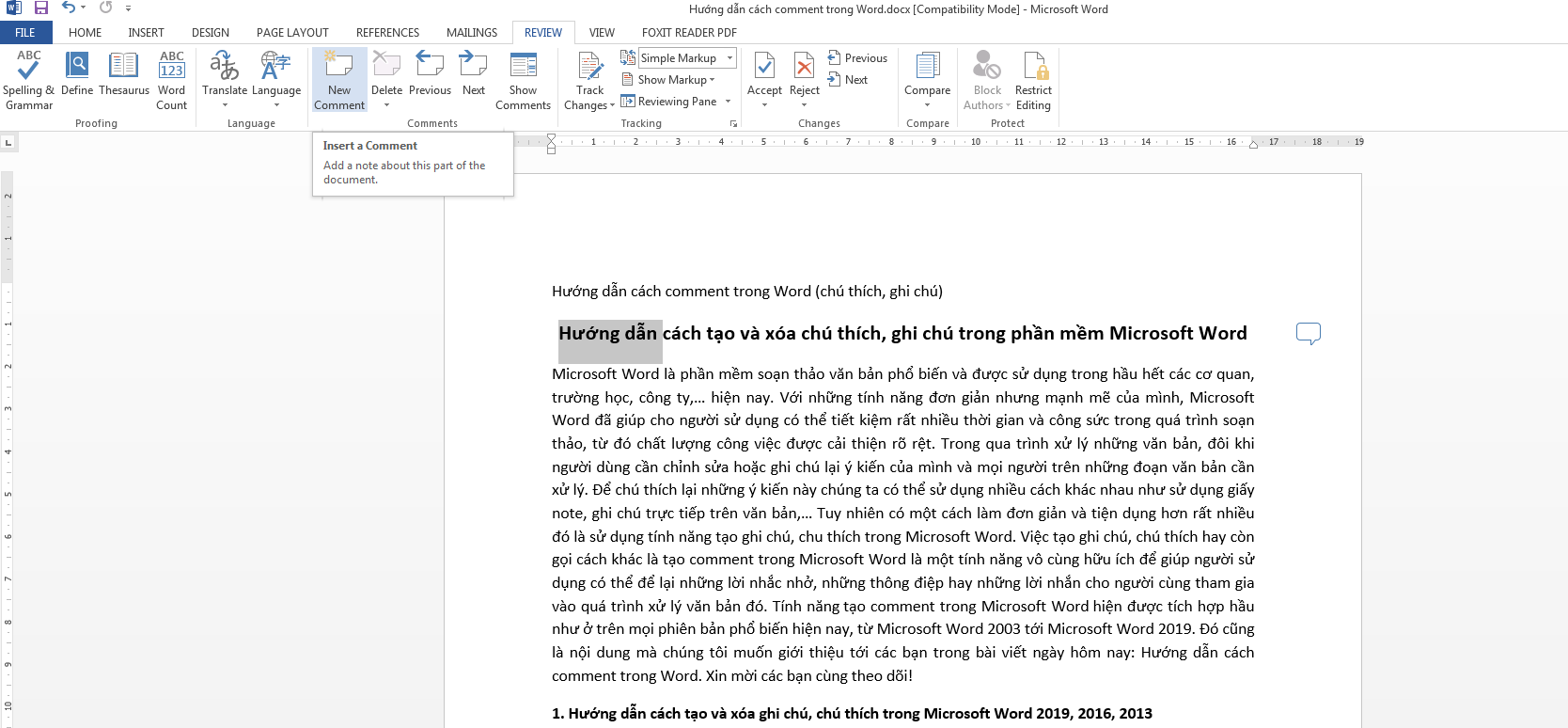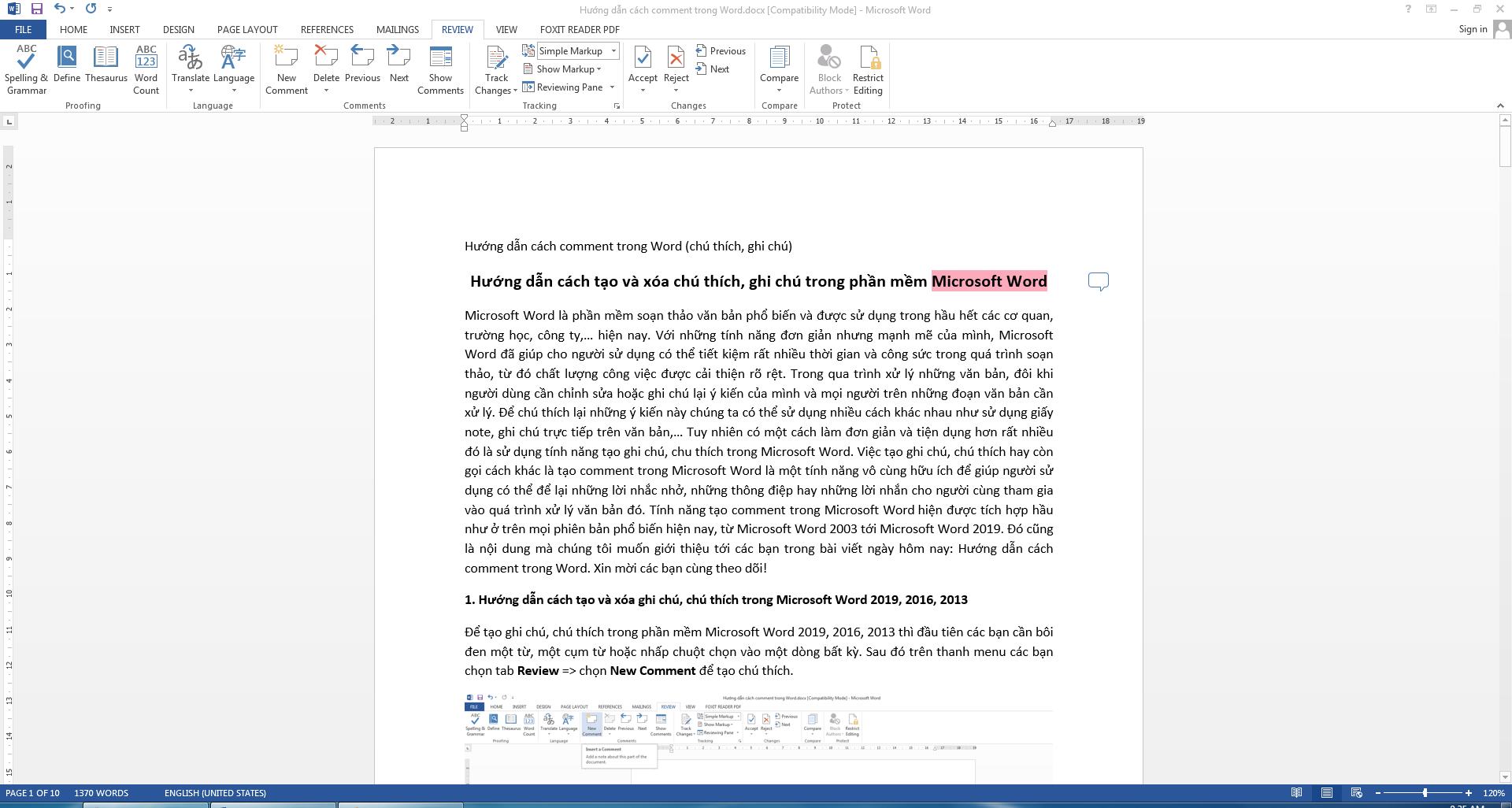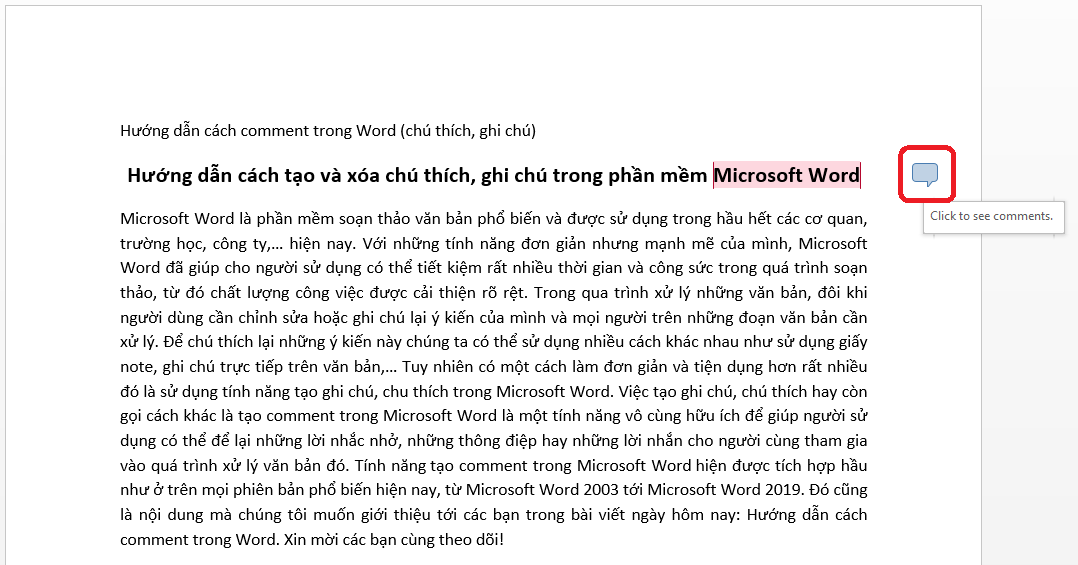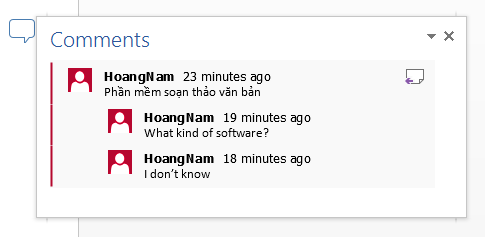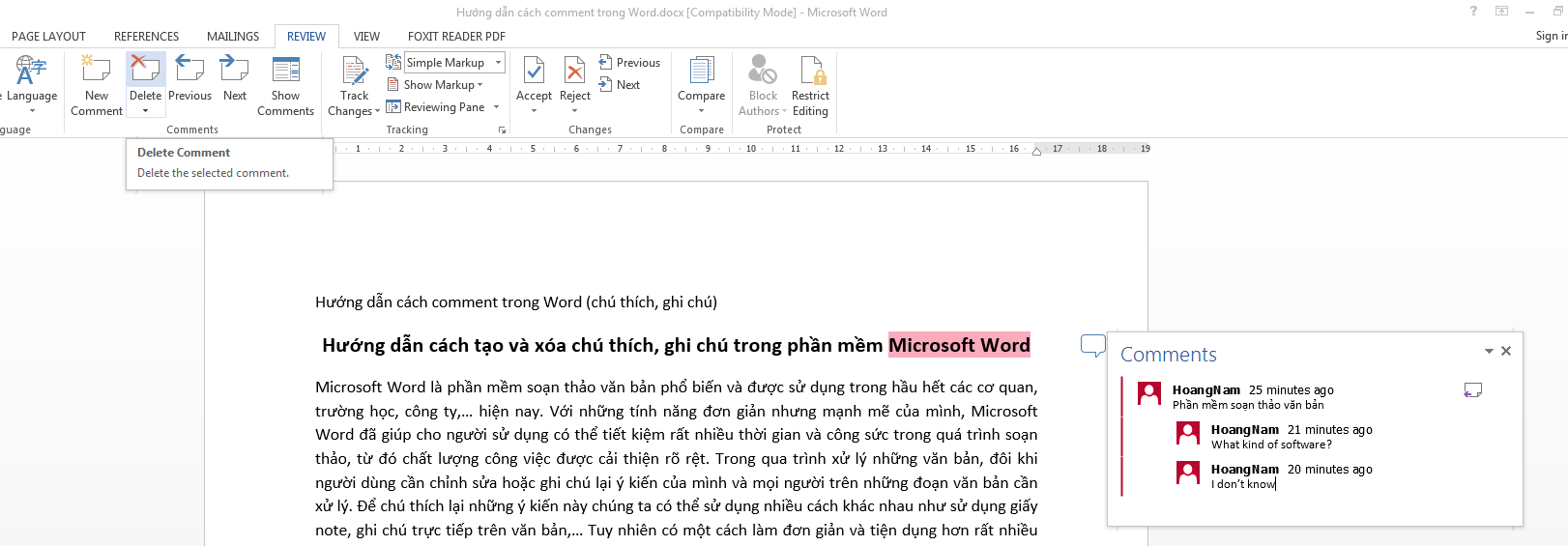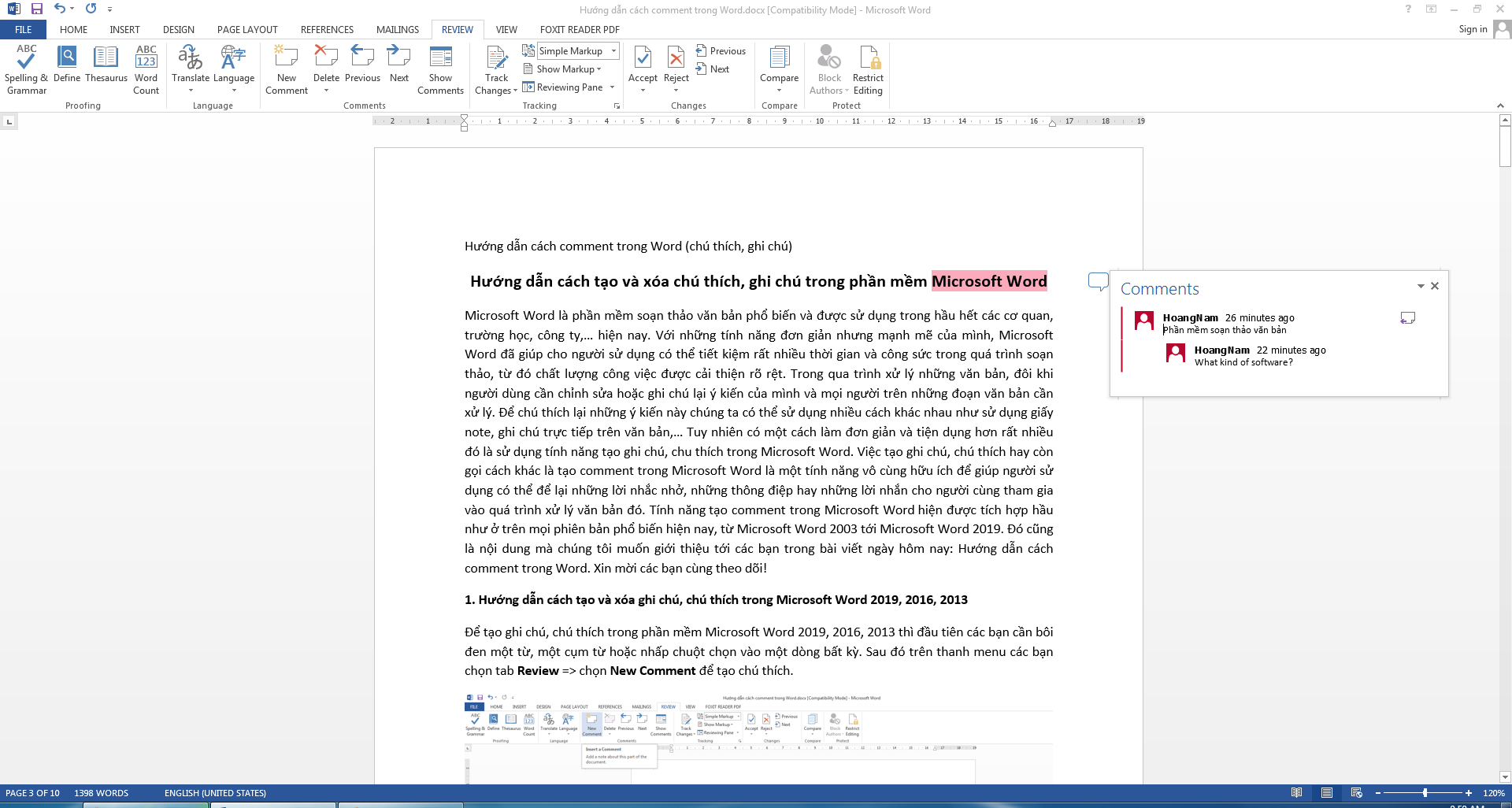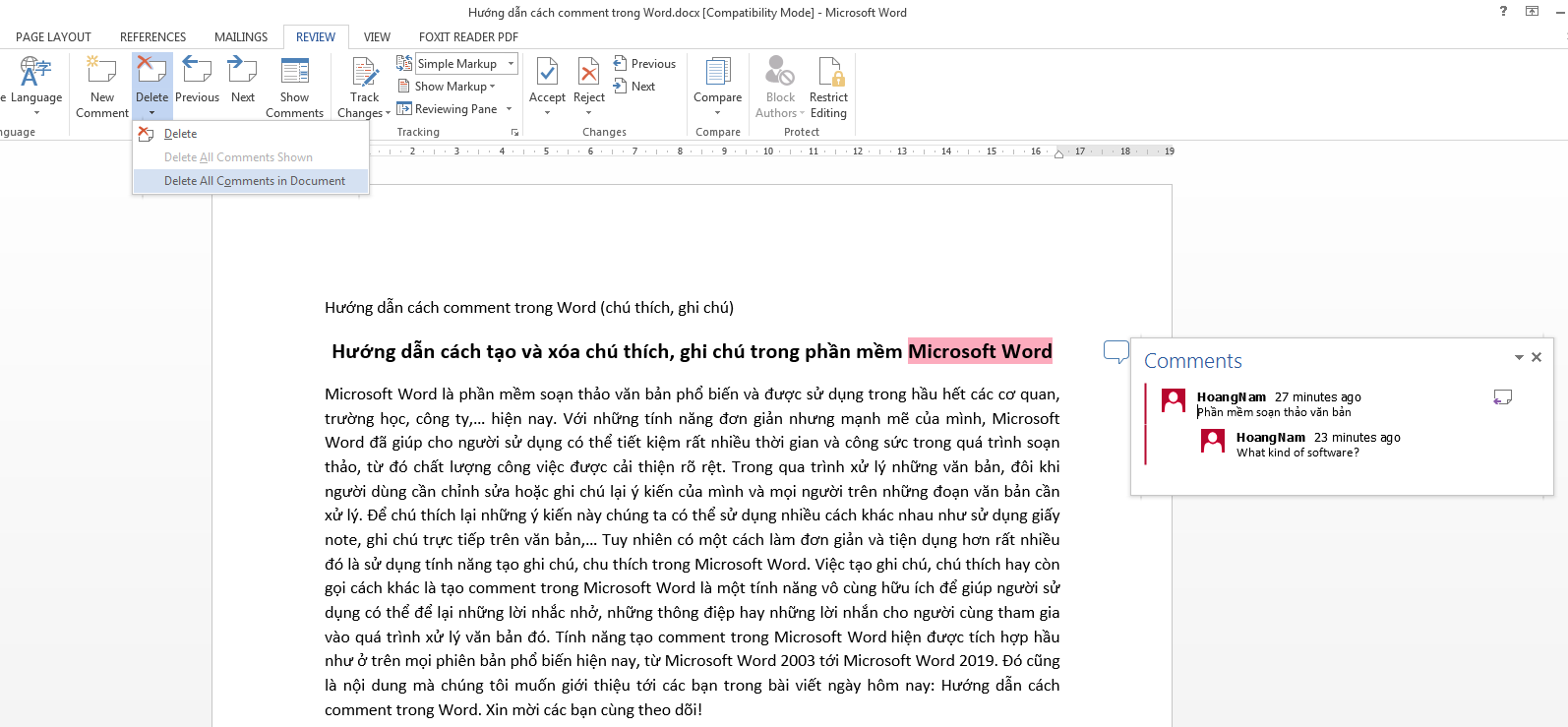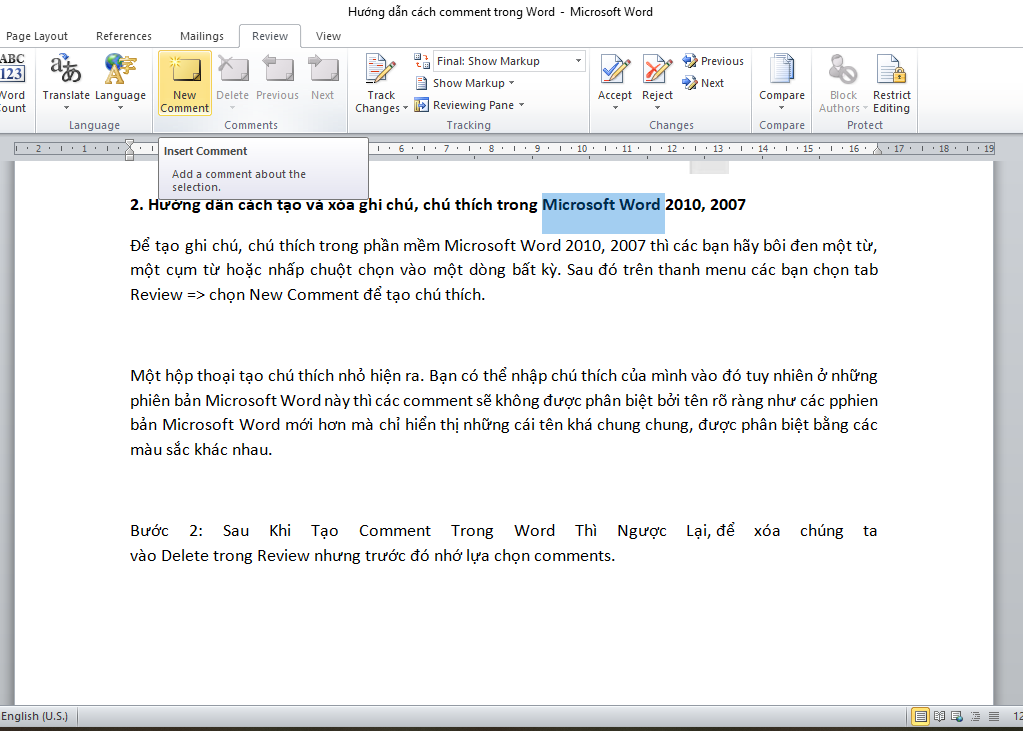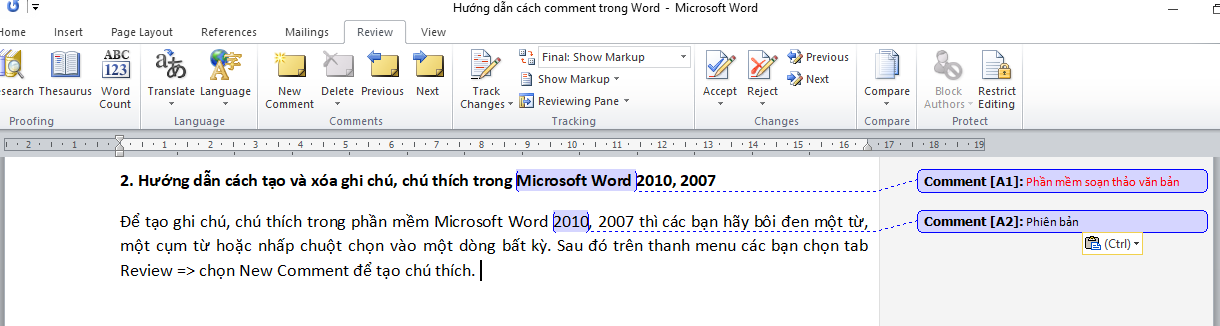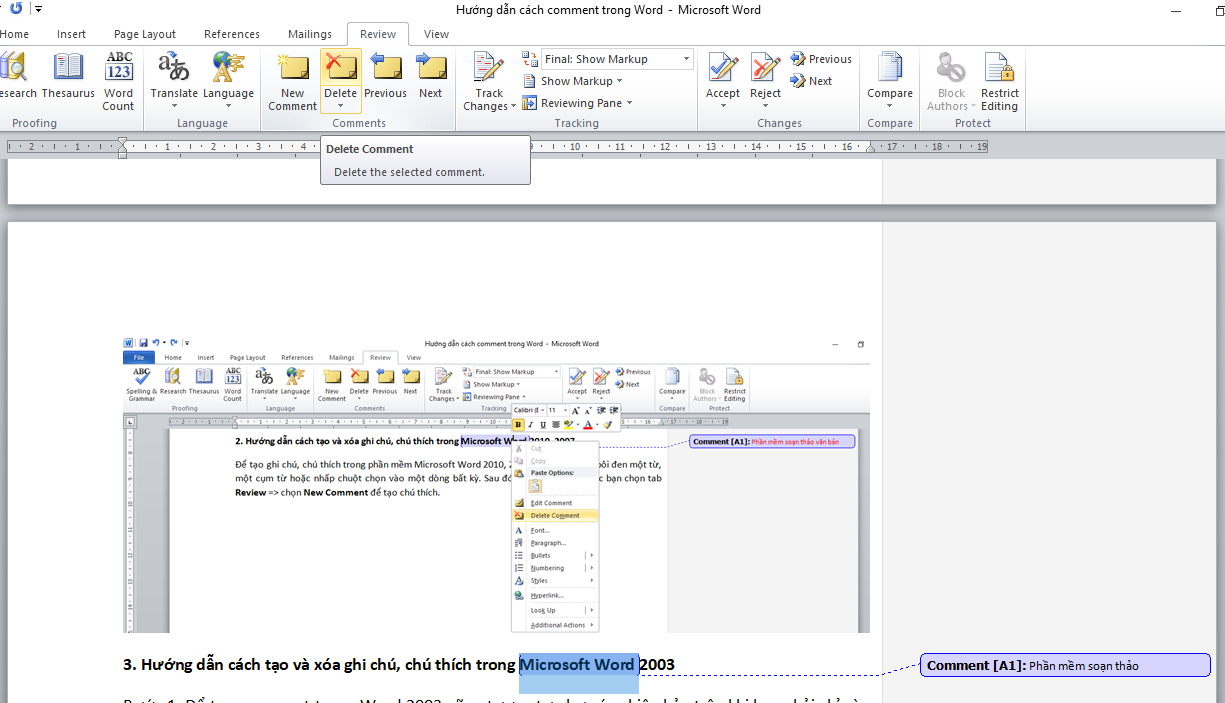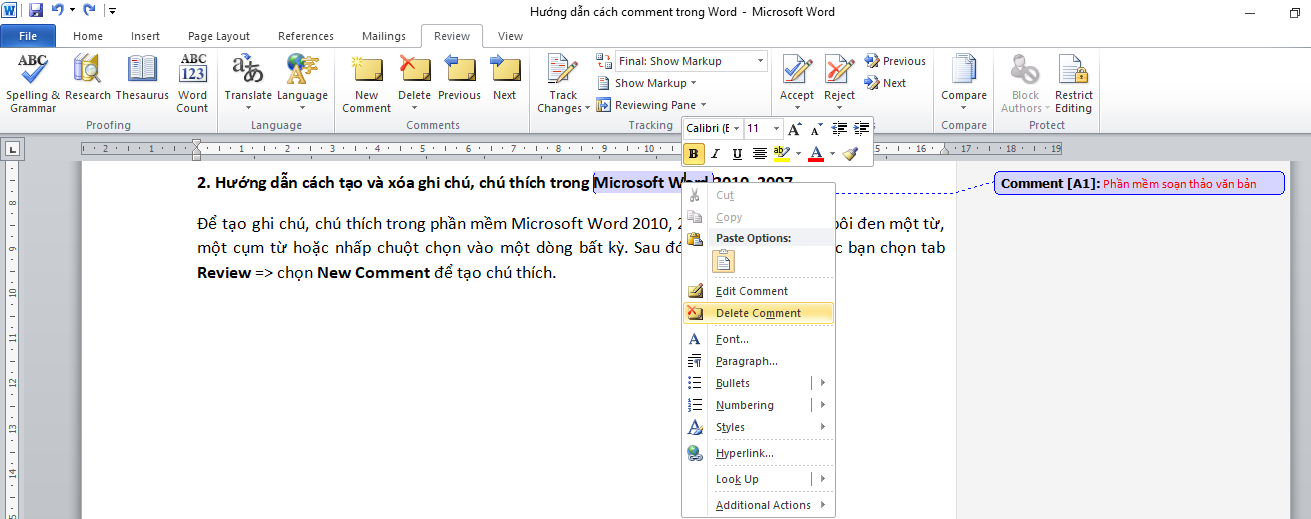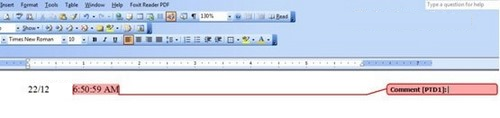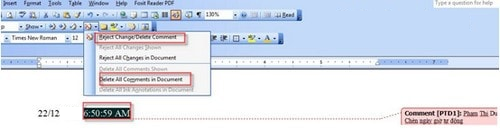La mayor parte de los negocios online fracasan porque sus creadores han leído demasiados libros sobre autoayuda, emprendimiento y vivir la vida de sus sueños.
Como consecuencia de esto, se flipan y empiezan a hacer cosas raras con las que creen que van a facturar millones, pero que no les llevan a ningún sitio:
- Montan una web de esas modernas, con colores “frescos”, iconos “minimalistas” y textos “cambia vidas” escritos por su primo el que hizo FP de comunicación audiovisual.
- Hablan de cambiar el mundo y de que las aguas del Mediterráneo se abrirán a tu paso si les compras lo que sea que vendan.
- Se dan de alta en Facebook, Twitter, TikTok, LinkedIn, Instagram, Youtube, Snapchat, Pinterest y hasta en MySpace y en Tuenti si les dejan.
- Crean un plan de negocio de 48 folios que no va leer ni su madre.
- Hacen excels y power points en los que se inventan la evolución de su empresa en los próximos 5 años.
Y más cosas raras que no me apetece enumerar porque este email no va de eso.
Lo que quiero que entiendas es que todo eso no sirve para absolutamente nada. Es ciencia ficción. Son cupcakes para diabéticos.
Es humo que nubla sus (inexpertos) cerebros de emprendedores.
Mi propuesta es mucho más sencilla: te voy a dar mi opinión sobre lo que debe tener un negocio online para que puedas ganar dinero.
Pero antes de nada me gustaría recalcar algo que nunca he ocultado: yo no soy experto en nada. Ni en diseño web, ni en programación, ni en plugins raros de wordpress, ni en SEO, ni en SEM, ni tengo másters de escuelas de negocios, ni nada de eso.
Te voy a hablar desde el sentido común más elemental y más primitivo.
Y, eso sí, con la experiencia de haber montado ya tres negocios online con los que he ganado bastante dinero: una web en la que alquilaba coches (y monetizaba vendiendo los leads), un negocio de venta de servicios y una newsletter que acabó convirtiéndose en una membresía.
Los tres eran negocios f_ck you money que cumplían los principios que a continuación te voy a detallar.
1. No intentes cambiar el mundo.
Una vez me abrió privado en Twitter un tipo que quería crear una red social.
Decía que podía mejorar las funcionalidades actuales de Twitter, que tenía un modelo de negocio en su cabeza y que si conseguía una ronda de financiación para iniciar su startup blablabla…
¿Te parece normal algo así? ¡Quería hacerle la competencia a Twitter!
Por favor, vamos a quitarnos los pajaritos de la cabeza y a poner los pies en la tierra.
Yo siempre digo lo mismo y a lo mejor ya sueno hasta rancio: nada de intentar cambiar el mundo. Al mundo le pueden dar morcilla. Lo importante aquí es cambiar el saldo a final de mes de nuestra cuenta corriente.
Punto.
No queremos crear un Twitter 2.0, ni un WhatsApp, ni un iPhone, ni un Amazon, ni un coche eléctrico que vuele y de cerveza gratis.
Para eso hacen falta grandes equipos de trabajo, conocimientos y muchísimo dinero. Como no tenemos nada de eso, tenemos que centrarnos en crear algo más normalito.
Sea lo que sea, que sea sencillo.
Que se entienda fácil.
Que haga una sola cosa.
Que sea un solo producto.
O un solo servicio.
Que se promocione a través de un solo canal (o dos, como mucho).
No te compliques la vida. No merece la pena.
En El Blog Salmón
Diez consejos que te arruinarán la vida (y diez consejos no solicitados para evitarlo)
2. Resuelve un problema.
A la gente tu pasión le importa una m*erda (con perdón). Sólo le importan ellos mismos.
Da igual si tienes ideas brillantes, si tienes un producto revolucionario, si eres muy gurú haciendo algo o si has escrito 17 libros.
Si quieres ganar dinero con tu negocio online, tienes que resolver algún problema que la gente tenga.
Tienes que encontrar algo que falle, que sea un coñazo de hacer, que cabree al personal, que no esté bien hecho, por el que la gente se queje, que se pueda mejorar…
En definitiva, tienes que encontrar un problema no resuelto (o resuelto de una forma inadecuada) y ofrecer una solución.
Pero, ojo, una solución pensada en la persona que tiene el problema, no en ti.
Repito:
Tienes que solucionar el problema de la otra persona, no el tuyo. Tu problema importa lo mismo que tu pasión.
3. Céntrate en un nicho muy específico.
La mayoría de los emprendedores deciden ir a pescar al océano de los grandes mercados.
Suponen que como esos mercados son muy grandes, allí encontrarán a muchos clientes a los que tirarles la caña.
El problema, como imaginas, es que en esos grandes mercados no solo hay muchos clientes. También hay muchísima competencia con la que van a tener que pelear.
No digo que no se pueda tener éxito. Solo digo que son mercados difíciles, sobre todo si terminas haciendo exactamente lo mismo que hace todo el mundo (pero de esto hablaremos más adelante).
Mi propuesta es que te centres en un nicho más pequeño, más específico, más friki.
Allí hay menos potenciales clientes, eso es seguro. Pero también habrá poquísima competencia. A poco que lo hagas bien, será difícil que no obtengas buenos resultados.
4. Sé un one-person business.
Nunca me han gustado los ambientes de oficina. No es nada personal, pero creo que allí hay mucha gente que tiene que justificarse el sueldo que gana.
Es algo que odio. Este tipo de ambientes mata a los negocios.
En mi opinión, el mejor camino para tener éxito en un negocio es ser un one-person business.
- Sin equipo detrás.
- Sin infraestructura física.
- Sin socios.
- Sin empleados.
- Sólo con colaboradores.
Esto es muy difícil de conseguir, lo sé, pero es algo en lo que se debe trabajar si se quiere tener éxito y no jaquecas.
En El Blog Salmón
El fin de los pioneros de Internet: las empresas copan los nichos de mercado y cada vez es más dificil ser autosuficiente
5. Ejecuta, fiscaliza y pivota.
Esos planes de negocio de 50 folios me hacen muchísima gracia.
Salvo que la pitonisa Lola viva en tu bloque de pisos, es poco probable que puedas acertar lo que va a pasar con tu negocio dentro de 1, 3 o 5 años. Eso es jugar a ser Dios.
Con los negocios físicos este punto es especialmente complicado, la verdad.
Imagínate no vender un producto del que tienes cientos de unidades en stock o equivocarte con la ubicación de tu tienda.
¿Qué hacer en esos casos? Estarías realmente jodido.
Por suerte, con los negocios online ocurre todo lo contrario: puedes disparar en una dirección y si compruebas que no funciona, pivotar y hacer justo lo contrario (asumiendo unos costes muy bajos (o inexistentes)).
Todo se resume en ejecutar, fiscalizar y pivotar.
6. Branding, branding y branding
No pienses en crear un negocio, piensa en crear una marca.
En internet hay decenas de miles de webs que son casi iguales: mismos colores, mismos diseños, misma estructura, mismos textos, mismo todo.
Esos “negocios” tienen menos personalidad que el salpicadero de un Volkswagen de hace 30 años.
No transmiten nada, sólo son otro negocio más de internet. Sus posibilidades de éxito son remotas.
Si ya tienes un negocio online, hazte la siguiente pregunta: ¿se parece a otros 20 negocios de tu sector? Si la respuesta es sí, date por jodido.
7. Honestidad y transparencia como señas de identidad.
La gente está cansada de los equipos multidisciplinares, de los expertos sabelotodos y de los mensajes cambiavidas que apestan a humo.
Debemos ser honestos y transparentes con lo que hacemos.
Cuando se trata de negocios, tenemos que ser capaces de transmitir con humildad al usuario la información que necesita para que pueda decidir si quiere comprarnos (o no) lo que sea que vendamos.
De tú a tú. Sin mensajes educorados. Sin humo.
8. Ten el control
Tu negocio tiene que depender de ti, nunca de un agente externo como Google, Amazon o Instagram.
Si un tercero en discordia puede tomar decisiones que impacten en la rentabilidad de tu negocio, entonces no tienes un negocio: trabajas para ese tercero.
Juegas a ser tu propio jefe, pero no lo eres.
Imagínate tener un negocio basado al cien por cien en el posicionamiento orgánico en Google. La gente busca “no se qué” y sales tú en las primeras posiciones.
Maravilloso.
Brillante trabajo de SEO.
Enhorabuena.
Pero no olvides que, aunque Google te trae muchos clientes y mucho dinero, un cambio en su algoritmo que destierre tu web a la página 2 o 3 del buscador te puede llevar a la ruina.
Te lo digo con todo el cariño del mundo: lo tuyo no es un negocio serio, es una pantomina.
Una cosa es apoyarnos en un proveedor externo y usarlo como palanca, y otra bien distinta es venderle nuestra alma y permitir que tenga el control.
Lo primero es rentable, pero lo segundo es un suicidio empresarial.
9. No muestres necesidad.
Nunca, jamás, bajo ningún concepto muestres necesidad.
Por mucha falta que te haga el dinero, por mucho que te apetezca trabajar con ese cliente o por mucho que necesites cerrar ese trato, NO MUESTRES NECESIDAD.
Te lo pongo en mayúsculas porque es importantísimo que lo interiorices.
Cuando alguien huele tu necesidad, también huele tu hambre y tu miedo y, automáticamente, se coloca en una posición superior a la tuya.
Dejas de ser alguien y estás a su merced.
Ahora eres su juguetito.
Su pene de goma.
Su muñeca hinchable.
Y eso es malísimo para ganar dinero.
Los que van pidiendo favores por la vida con el cartel de “Necesito” pegado en la frente no tienen buenos amigos, no ligan y no ganan dinero.
10. Sé escalable.
Las nueve reglas anteriores son imprescindibles para no hacer el primo y ganar dinero en internet, pero esta, la regla número 10, es la que marca la diferencia.
Si tu negocio la cumple, ya no hablamos de ganar dinero, no: hablamos de ganar muchísimo dinero.
De convertir tu negocio en un activo digital f*ck you money. De que te puedes hacer millonario.
Como suelo explicar cada vez que tengo ocasión en mi newsletter semanal, sólo un negocio escalable te ofrecerá la oportunidad de impactar a millones de personas. Y solo si consigues impactar a millones de personas podrás comprar tu libertad financiera en muy poco tiempo.
Un fuerte abrazo,
Nudista Investor.
–
La noticia
Si vas a montar un negocio online con el que aumentar ingresos, que sea un negocio f*ck you money
fue publicada originalmente en
El Blog Salmón
por
Nudista Investor
.