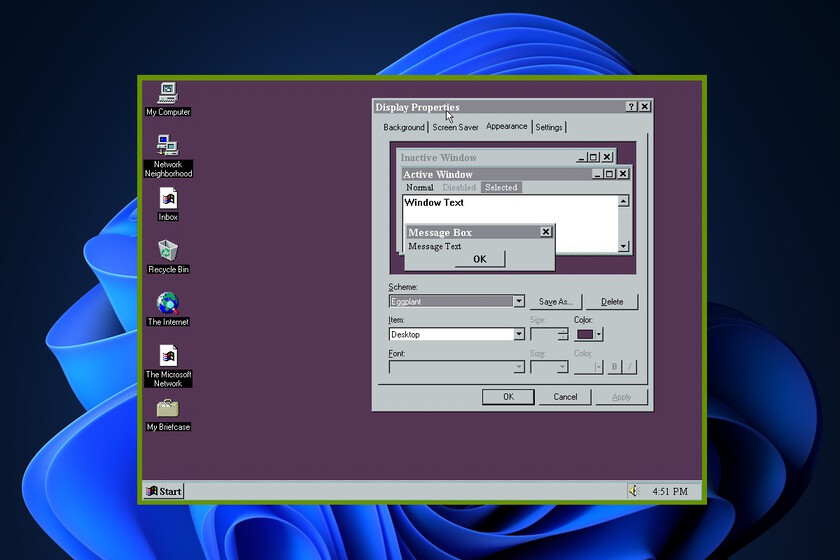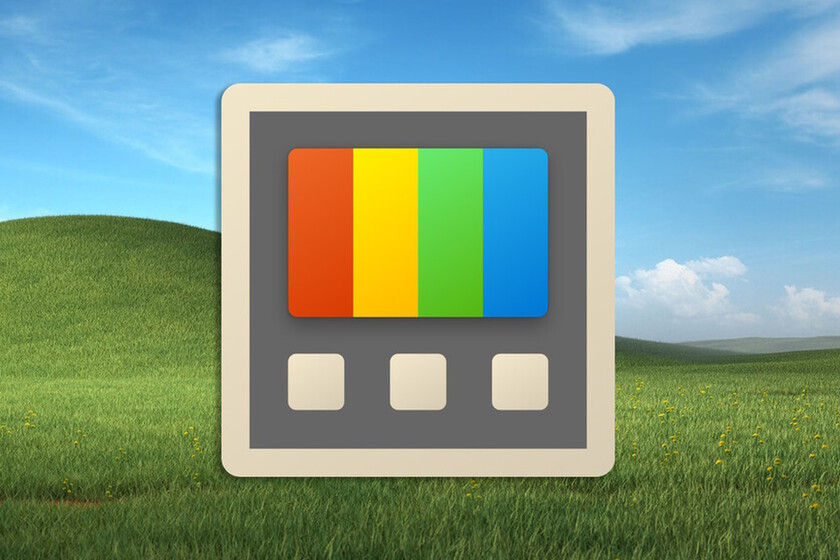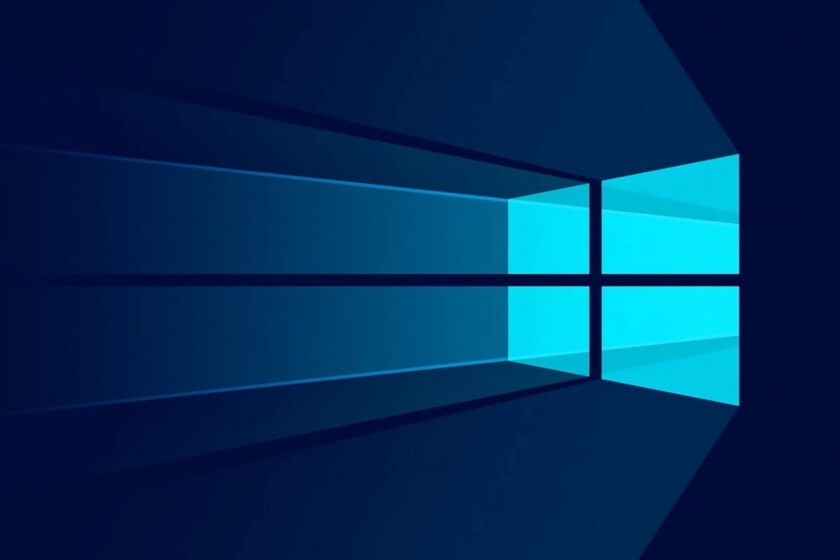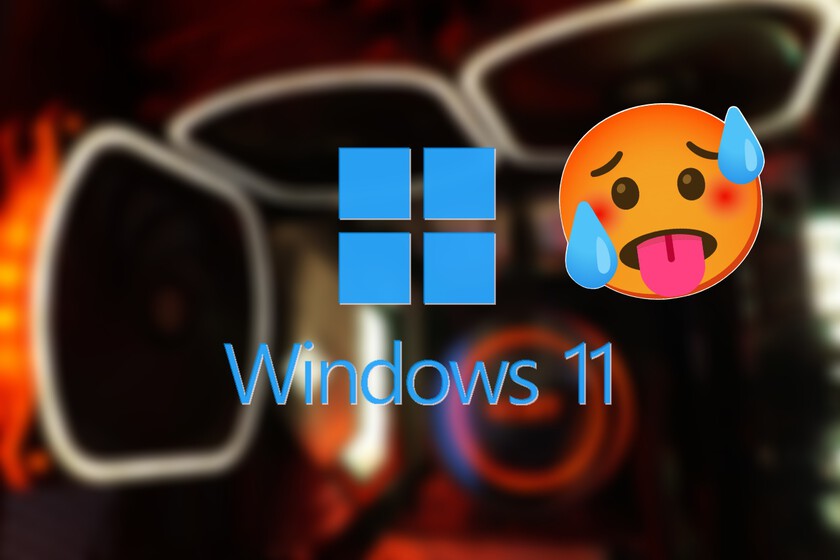A medida que Microsoft sigue lanzando al mercado nuevas ediciones de su sistema operativo, muchos usuarios veteranos echan de menos la flexibilidad y la capacidad de personalización que ofrecían versiones antiguas como Windows 98… algo que parece haberse desvanecido con las llegadas de Windows 10 y Windows 11.
La evolución de la interfaz de usuario de Windows ha pasado de ser un lienzo sujeto a nuestra creatividad a un diseño uniforme con ‘colores de acento’ limitados, que rehúye de la fragmentación (y los problemas de soporte que se derivan del mismo) y del lastre de rendimiento que puede generar la multiplicación de los aspectos personalizables.
Sin embargo, para muchos usuarios, estas limitaciones representan una pérdida de la individualidad de sus entornos de trabajo, por lo que no sorprende que haya surgido una comunidad dedicada a revivir estas características de personalización a través de software de terceros…
…herramientas como Classic/Open Shell (tan popular tras el lanzamiento de Windows 10) o StartAllBack (lo mismo, con Windows 11), permiten a los usuarios dar ‘su toque personal’ a la interfaz del sistema de Microsoft.

Así puedes personalizar tu escritorio Linux inspirándote en esta comunidad donde miles de tuneadores te facilitan su configuración
Los 12 años de oro
Windows 98, en particular, introdujo mejoras significativas sobre su predecesor, destacando ante todo los ‘temas de escritorio‘, que cambiaban no sólo los colores y los fondos, sino también los sonidos del sistema. Los usuarios podían, por ejemplo, elegir entre una variedad de esquemas de color y personalizar la barra de tareas y el menú de inicio a su gusto.
Windows Millennium, aunque criticado por sus problemas de estabilidad, profundizó en esta tendencia. Y, poco después, Windows XP desembarcó con su aún recordada interfaz Luna, tan colorida como altamente personalizable: los usuarios podían cambiar los temas del escritorio fácilmente, alternando entre varios estilos predefinidos… o descargando otros nuevos. También se facilitó la personalización de los iconos.

Esa tendencia no cambió cuando nos despedimos de Luna y Windows Vista aterrizó en nuestros PCs con la nueva interfaz Aero, que introdujo los efectos de transparencia y las animaciones, al tiempo que permitía una personalización aún más visual, incluyendo la capacidad de ajustar la «intensidad» del color de las ventanas y la barra de tareas.
Con el lanzamiento de Windows 7, Microsoft llevó la personalización a nuevos niveles: no solo se mantenían las capacidades de personalización de iconos y temas, sino que también se introdujeron características como la barra de tareas ‘Superbar’, que permitía a los usuarios anclar aplicaciones y personalizar su comportamiento y apariencia.
Además, Windows 7 permitía ajustes más detallados en los sonidos del sistema y ofrecía toda una gama de gadgets de escritorio que podían ser ubicados libremente por la pantalla.

Los últimos 12 años, hacia la uniformidad
Pero ya con el desembarco de la interfaz Metro en Windows 8, que tan desconcertados dejó a los usuarios en su fallido intento de aunar a PCs y dispositivos táctiles, la personalización se centró en aspectos como el tamaño de los mosaicos y la paleta de colores de la pantalla de inicio, pero se alejó de las opciones de personalización más profundas disponibles en versiones anteriores.
Y en los últimos años, con el lanzamiento de Windows 10 (y, posteriormente, de Windows 11), las posibilidades de personalización no han hecho sino reducirse, como pueden atestiguar las opciones del menú de inicio o de la barra de tareas; los ‘temas’, por otro lado, son ya poco más que ajustes de color y no alteran significativamente la interfaz del usuario como lo hacían antes.
En Genbeta | Windows 10: tras cuatro años y ocho versiones la interfaz unificada sigue lejos
–
La noticia
Echo de menos la personalización de las versiones antiguas de Windows: podías cambiar mucho más que en Windows 10 y 11
fue publicada originalmente en
Genbeta
por
Marcos Merino
.